Comment Résoudre la Carte Ethernet ou Wifi Sur Votre Ordinateur ?

Il vous est déjà arrivé après avoir installé votre système d’exploitation sur votre ordinateur, ou après l’extinction de votre ordinateur, directement les deux cartes réseaux disparaissent, par contre, tu ne sais pas comment les résoudre. Alors sur ce tutoriel de comment résoudre la carte Ethernet ou Wifi est là pour diagnostiquer le problème.
En effet, sur ce tutoriel, nous allons voir ensemble, comment résoudre la carte Ethernet ou Wifi sur votre ordinateur afin de profiter à mettre les ordinateurs locaux sous réseau ou soit de surfer sur internet à l’aide de réseau étendu.
Vous êtes sans ignorer que parmi les fonctions principales voire essentielles d’un ordinateur, se connecter à l’internet fait partie.
Par contre, si tu ne sais pas comment avoir une connexion internet gratuite sur votre téléphone, tu peux jeter un coup d’œil en cliquant ici.
Dorénavant d’étaler les démarches qui t’aideront à dépanner le problème de la carte Ethernet ou Wifi, je dois passer par te différencier de la carte Wifi et celle d’Ethernet voire leurs importances.
Qu’est-ce qu’une carte Ethernet et Wifi ?
De prime à bord, avant de savoir qu’est-ce qu’une carte Ethernet, laissez moi te dire que la carte qui permet aux ordinateurs de pouvoir utiliser une connexion d’une vitesse très rapide et haute, est donc la carte Ethernet.
Alors, la carte Ethernet est définie comme étant un type de connexion standard de l’internet haut débit et des réseaux ou en d’autres termes, est une norme de protocole de réseau local (LAN) relativement puissante et très répandue.
Pour son invention, il a été inventé en 1970 au PARC de Xerox par Bob Metcalfe qui l’a décrit en 1974 dans sa thèse de doctorat de physique, puis repris par DEC, voilà en peu de mot pour la carte Ethernet.
En ce qui concerne la carte Wifi, tout au début, c’est une contraction de « Wireless Fidelity » quant à elle, consiste à connecter un ordinateur (PC) à l’internet sans se soucier des câbles.
Par conséquent, Dans les ordinateurs actuels, il y a l’installation des cartes Wifi qui possèdent un accès en câble ou en passage Wifi.
Enfin, pour cette question, j’espère que tu as maintenant tout compris sur Ethernet et Wifi, alors, sans plus tarder, voici, la partie suivante nous donnera plus de lumières sur comment résoudre la carte Ethernet ou Wifi sur votre ordinateur afin d’en profiter les avantages que ces dernières offrent sur un ordinateur.
Comment résoudre la carte Ethernet ou Wifi sur votre PC ?
Sur cette partie, pas assez de commentaires, voici les étapes ci-dessous qui vous démontreront adéquatement comment dépanner la carte Ethernet ou Wifi sur votre ordinateur sur Windows 10 sans avoir utilisé aucun logiciel.
1ère étape : Saisissez sur la barre de recherche « Panneau de configuration » enfin lancez-le
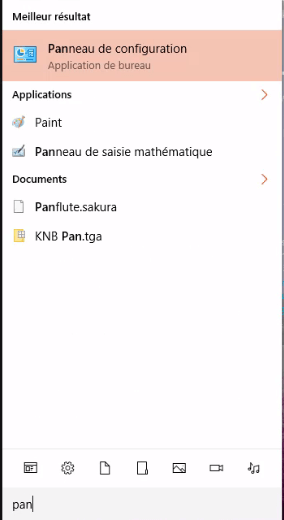
2ème étape : Choisissez l’option « Réseau et internet »
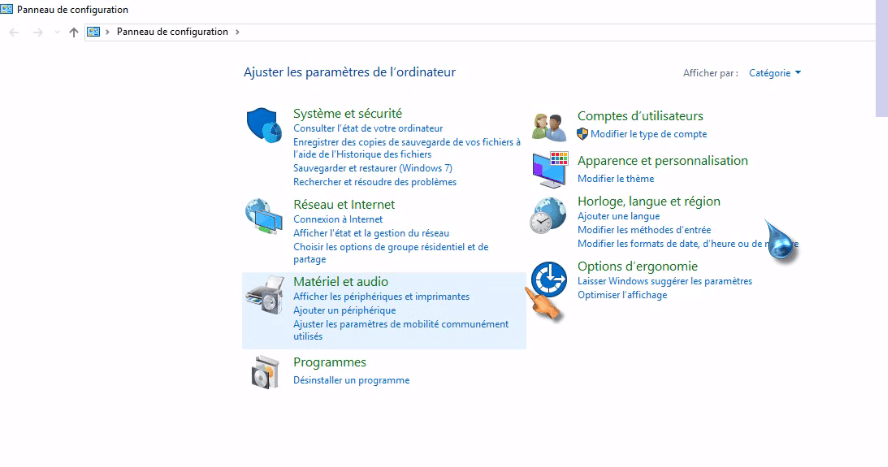
3ème étape : Prenez l’option « Centre Réseau et partage »
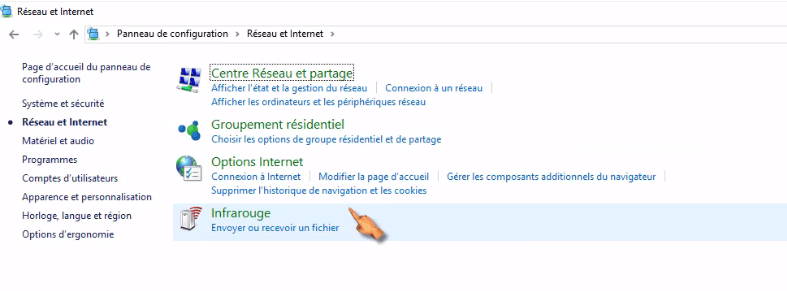
4ème étape : Cliquer sur « Résoudre les problèmes »
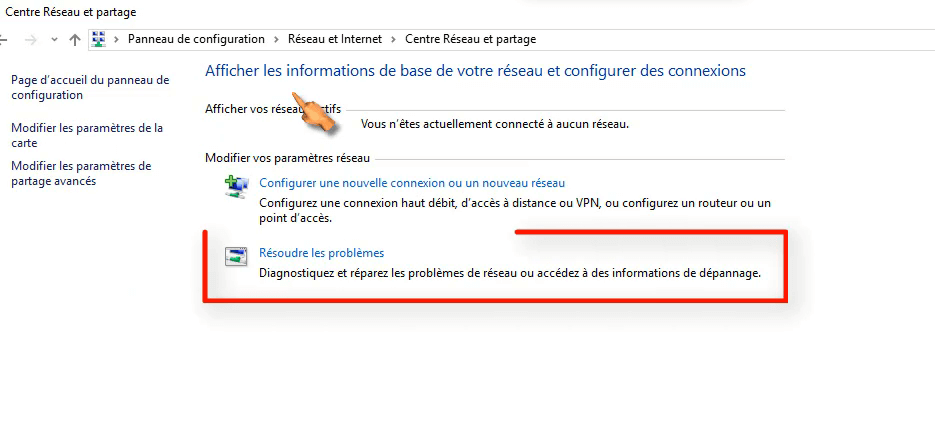
5ème étape : Choisissez « Carte réseau »
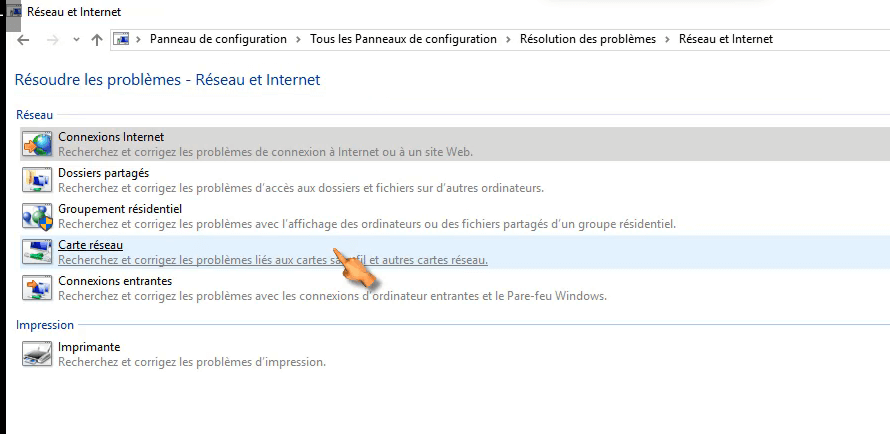
6ème étape : Faites le clic-gauche sur « Suivant »
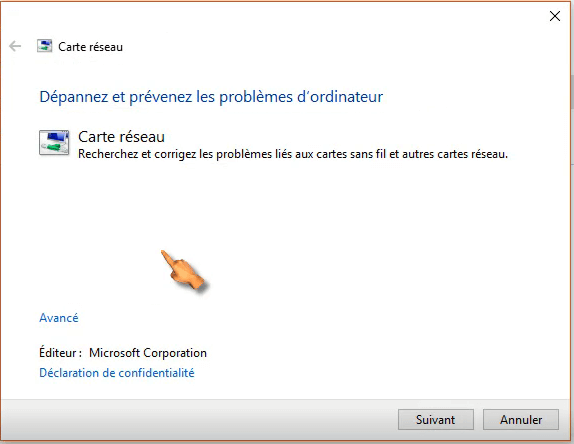
7ème étape : Sélectionner la carte réseau à diagnostiquer
A cet effet, si les problèmes concernent toutes les deux cartes, veuillez simplement cliquer sur « Suivant » en laissant le bouton radio sélectionné pour « Toutes les cartes réseau », par contre, choisissez celle à dépanner. En fin, cliquer sur « Suivant »
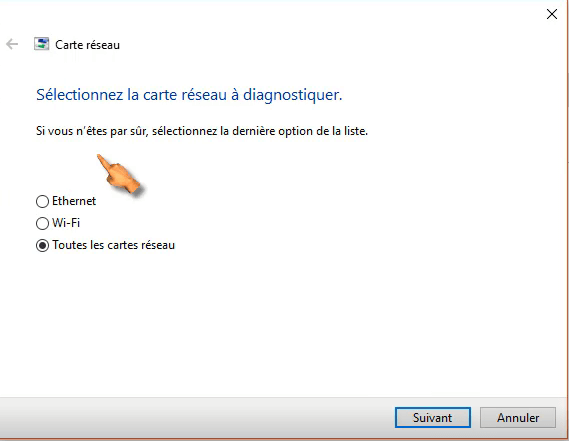
8ème étape : Activer la fonctionnalité sans fil.
Sur cette partie, ne t’inquiétez plus, redémarrer simplement votre ordinateur.
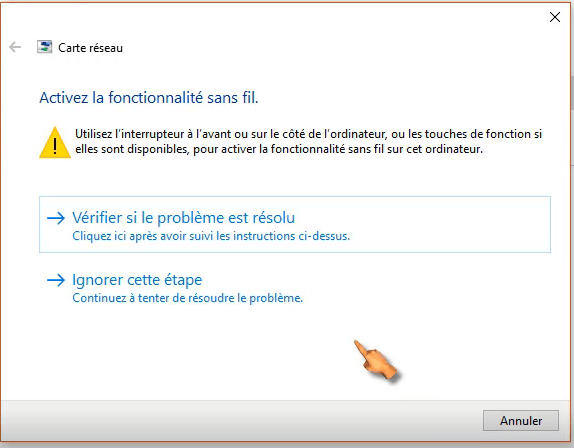
Enfin, tu as réussi à diagnostiquer les problèmes de la carte réseau pour (wifi et Ethernet), Congratulations.
Conclusion
Et voilà maintenant nous sommes à la fin de notre tutoriel qui était sur comment résoudre la carte Ethernet ou Wifi sur votre ordinateur afin de surfer sur internet, connecter les ordinateurs en réseau et autres.
Donc, n’hésitez pas de recourir vers nous, en nous laissant un message sur la zone de commentaire.
Merci et à bientôt pour un nouveau tutoriel.




Thanks for your blog, nice to read. Do not stop.
Thanks dear freind.