Comment changer la langue de Windows 11 Facilement ?

Tu en es déjà marre de la langue que votre système d’exploitation Windows 11 a ? ou tu veux justement avoir une nouvelle langue pour ton Windows 11 ? Par contre, tu ne sais pas comment changer la langue de Windows 11 facilement.
Tu as déjà installé le Windows 11 sur votre ordinateur ? Afin d’en profiter les merveilleux avantages de cette nouvelle version de Windows, que personnellement j’en profite.
Si non, tu peux cliquer ici, pour aussi installer le Windows 11 sur ton ordinateur. Par ailleurs, ce tutoriel est vivement pour toi.
Pourquoi Ajouter une nouvelle langue ?
Dorénavant de répondre à cette question, laissez moi te signaler que le changement de la langue en est sur deux périodes, la première lorsque vous installer votre système d’exploitation, en cours de ce processus, vous aurez une interface à choisir quelle langue allez-vous utiliser votre système.
Deuxièmement, en cours d’utilisation, par titre d’exemple sur ce tutoriel.
Alors, tu peux changer la langue de Windows 11 lorsque tu en es marre de ce qui est par défaut, soit par volonté d’apprendre une autre langue en vue de s’enrichir en utilisant, ou lorsqu’on installait le système dans ton ordinateur portable, tu n’étais pas là afin de choisir ta langue préférée.
J’espère que c’est tout étant les raisons qui peuvent te toucher à changer la langue de Windows 11.
Comment personnaliser la langue sous Windows ?
Waouh !, est-ce que tu savais si serait possible de personnaliser une langue sous Windows ?
Alors, laissez moi t’affirmer que c’est possible de changer la langue de ton système d’exploitation Windows en plusieurs langues, comme le bon te semble, pas questions d’attentive.
Mais ! Avant de savoir sur comment changer la langue de Windows 11 ou autres versions de Windows, il est recommandé que l’ordinateur en question soit connecté sur internet afin de télécharger les différentes fonctionnalités que la nouvelle langue viendra jouer sur votre pc comme écriture manuscrite, reconnaissance vocale et autres fonctionnalités que nous verrons dans les sections qui suivent.
En effet, j’espère que maintenant, tu as déjà compris son prérequis, et ton pc est déjà connecté, alors suivez les ci-dessous.
Remarques : à titre d’exemple sur ce tutoriel, la personnalisation est de français vers l’anglais, à vous de faire le choix de ta langue préférée.
1ère procédure : cliquer sur le bouton « démarrer« , en fin saisissez sur la barre de recherche « Paramètres »
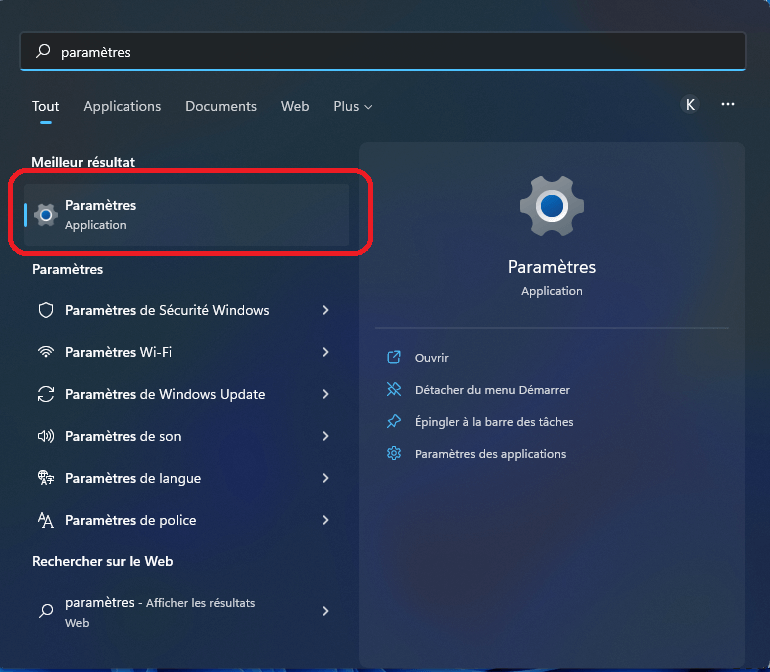
2ème procédure : cliqué sur l’option « Heure et langue », sur le côté gauche, enfin sur « langue et région ».
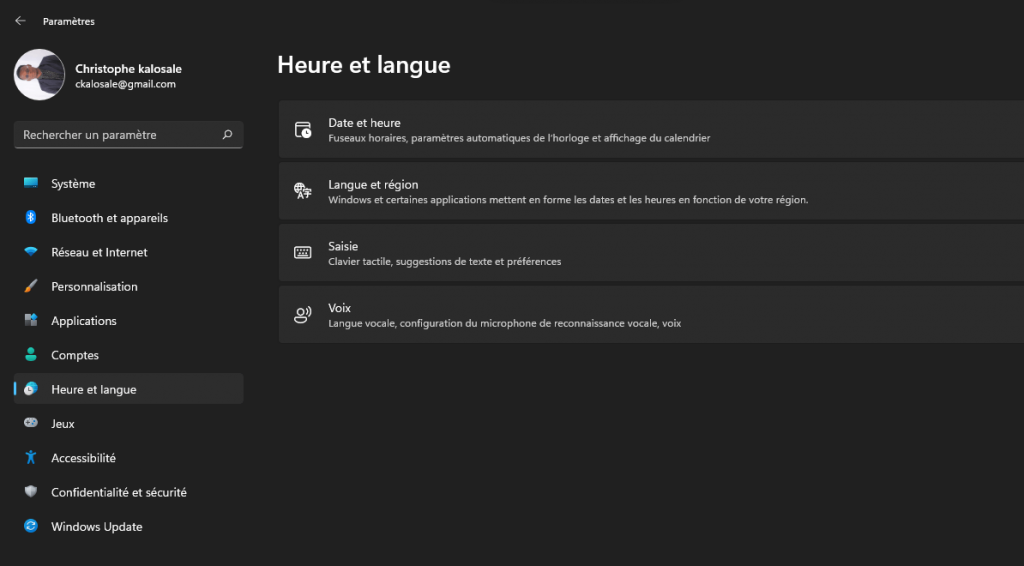
3ème procédure : cliquer sur le bouton « Ajouter une langue«
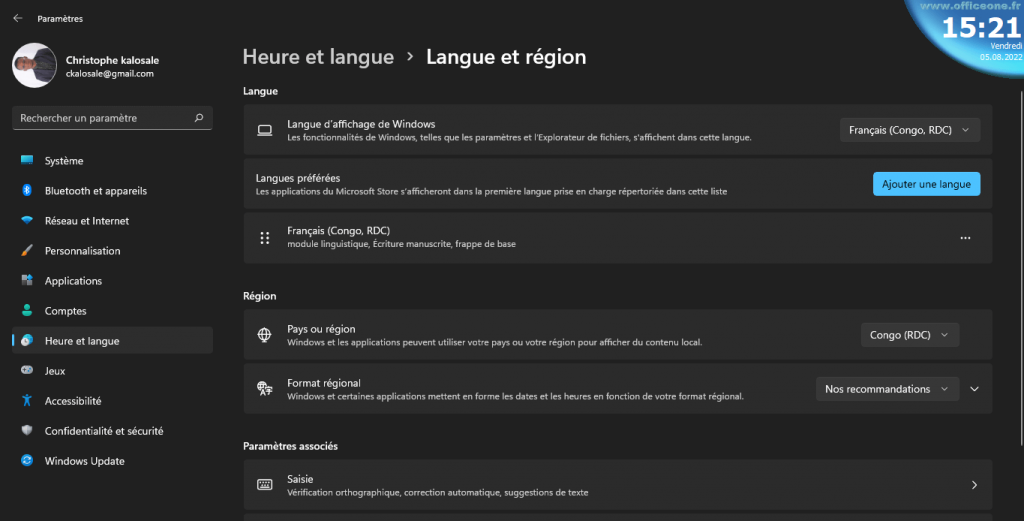
4ème procédure : choisir une langue à installer.
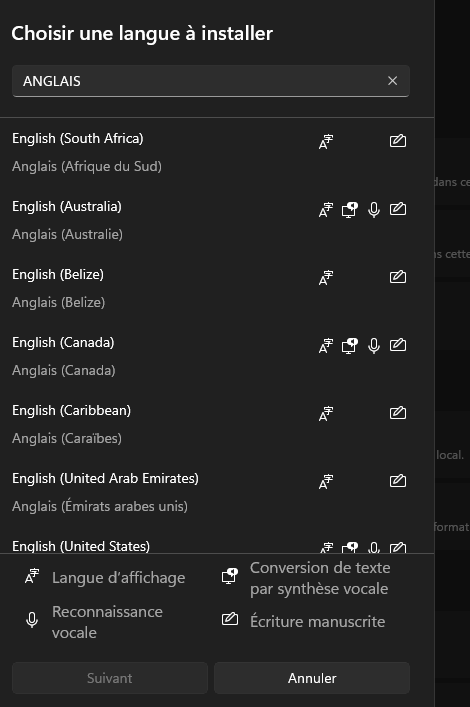
5ème procédure : installer des fonctionnalités linguistiques
Sur cette interface, vous devez cocher toutes les fonctionnalités ci-dessous :
- Module linguistique
- Conversion de texte par synthèse vocale
- Reconnaissance vocale
- Ecriture manuscrite
- Définir comme ma langue d’affichage de Windows
Afin de permettre une utilisation optimale et aisée de votre nouvelle langue sur votre système d’exploitation Windows 11. Et puis, cliquer sur « Installer »
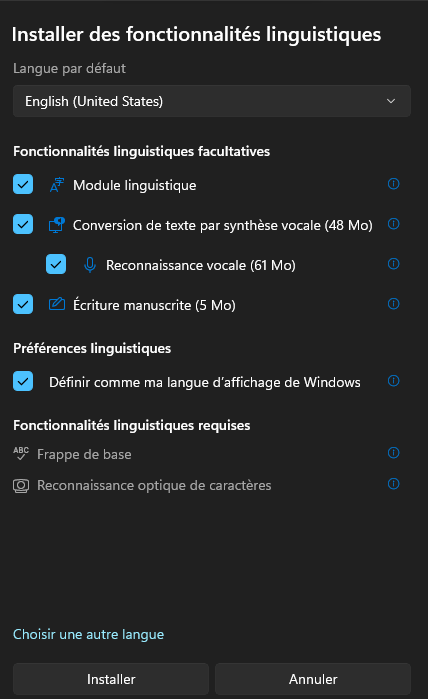
6ème: procédure : installation et téléchargement des fonctionnalités
Vous devez patienter quelques minutes afin que les téléchargements et les installations de fonctionnalités susmentionnées soient prises en compte.
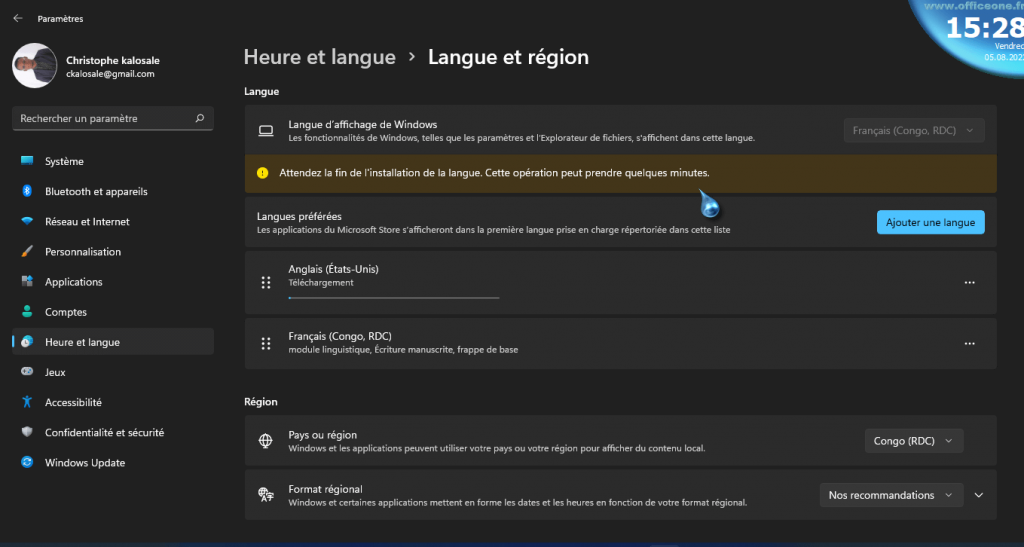
Pour finir, Vous devez vous déconnecter ou de redémarrer simplement votre ordinateur pour que le changement soit fait de l’ancienne langue vers la nouvelle.
Congratulation, tu as bien réussi à changer la langue de votre ordinateur.
Mot de conclusion
En fin, nous sommes totalement à la fin de notre tutoriel sur Comment changer la langue de Windows 11 facilement voire les versions précédentes.
Donc, ne cherchez plus une autre personne à le faire pour vous, car le School informatique te guide toujours.
Pour clore, la zone de commentaire est dédiée pour vos suggestions ou questions.
Merci et prochainement pour un nouveau tutoriel.



