Comment Verrouiller et Déverrouiller un Ordinateur avec une Clé USB?

Bonjour, nous sommes hardiment très heureux de vous voir aujourd’hui sur notre astuce, quant à elle, aidera aux passionnés de l’informatique sur comment verrouiller et déverrouiller un ordinateur avec votre clé USB.
Waouh ! , le sujet semble être très intéressant pour les informaticiens. Et pourtant jadis, quand vous matiez les différents films américains qui cadraient de la sécurité. Nombreux d’informaticiens utilisaient cette méthode pour verrouiller et déverrouiller les ordinateurs. Et ça vous semblait étrange, n’est-ce pas ça?
Mais oui, ça semble être rocambolesque. Effectivement tout est possible. A ce stade, les différentes questions s’ajoutent. Pourquoi verrouiller ou déverrouiller un ordinateur avec une clé USB ?; comment créer le verrouillage et déverrouillage de votre ordinateur à travers votre USB?, dans les lignes qui suivent, je vous étalerai les réponses adéquates aux questions dernières.
Pourquoi faire le verrouillage et le déverrouillage d’un ordinateur avec une clé USB?
De toutes les façons, c’est simplement facile. Car de fois d’autres propriétaires des ordinateurs, ils sécurisent leurs ordinateurs avec des codes si longs et de fois très compliqués, pour ne pas à mante reprises, verrouiller et déverrouiller l’ordinateur avec un mot de passe, mais de toutes les façons c’est embryant, c’est ainsi, vous serez censé de transformer votre clé amovible étant la clé de sécurité pour avoir accès à verrouiller et déverrouiller votre ordinateur à l’entourage, sans personne ait une idée de votre sécurisation.
Mais relax, vous êtes tout prêt de savoir comment verrouiller et déverrouiller votre ordinateur avec votre clé USB.
VOIR AUSSI
- Quel impact sur la nouvelle version de iOS 13.3?
- Comment Télécharger Smadav 2025 pour Windows 7/8/10/11 : Un Guide Complet
- Télécharger GTA 5 PPSSPP ISO FILE- VICE CITY ANDROID
- Comprendre La programmation orientée objet(POO)
- Comment apprendre plusieurs langages de programmation le plus simplement ?
Quelles sont les procédures pour verrouiller et déverrouiller un ordinateur à l’aide d’une clé USB?
pour verrouiller et déverrouiller un ordinateur à l’aide d’une clé USB, il y a deux méthodes, la première est d’une fonction intégrée dans les versions récentes de Windows comme celle de Windows 11, Windows 10 22H2(octobre 2022 mis en ligne). Pour y faire, il vous faut accéder dans les paramètres de sécurité sur votre ordinateur, puis prenez l’option Security key.
La deuxième méthode est de passer par une tierce application.
De ce fait, le « Predator » est une application d’ordinateur qui permet de sécuriser l’ordinateur en cas de l’absence de l’utilisateur. En outre, cette application nous aide à enregistrer toutes les tentatives dans un journal.
De surcroît, tant de versions sont disponibles et aussi payantes. Par conséquent, généralement deux versions sont disponibles (version professionnelle et Home).
En revanche, étant donné que la version Home est gratuite, encore performante capable de sécuriser localement votre ordinateur et donc fera l’objet sur cette astuce.
Mais, en signalant de la version professionnelle de Predator a pas une multitude de fonctionnalité comme:
- il déclenche une alarme sonore si une personne essaie d’entrer un mauvais mot de passe
- en outre, il peut envoyer des messages pour alerter par e-mail. Et enfin, il peut verrouiller un ordinateur en dépendant d’un horaire.
- Enfin, le fichier (journal) sera sauvegardé dans votre clé USB, il peut arriver à verrouiller et déverrouiller plusieurs ordinateurs.
Après avoir connu, les différentes fonctionnalités que Predator professionnel nous concerne , alors suivez attentivement les étapes ci-dessous pour déverrouiller et verrouiller un ordinateur avec une clé USB.
1ère étape : télécharger et installer PREDATOR
De prime à bord, vous devez avoir c’est logiciel pour continue. Si pas encore, veuillez télécharger au lien ci-dessous en dépendance de bits de votre ordinateur.
2ème étape : l’installation du logiciel
Espérant que vous aviez déjà téléchargé le logiciel en question, ouvrez c’est fichier en ZIP, et double-cliquer sur « installPredator.exe
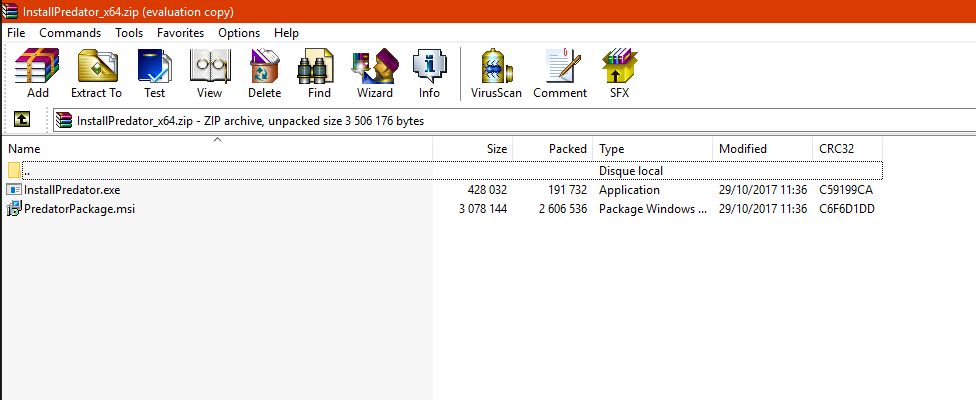
3ème étape : Processus de l’installation
De ce fait, sur toutes les interfaces, vous devez cliquer sur « NEXT» pour autoriser que le processus touche à sa fin, hormis la fenêtre de « Licence agreement » que vous allez cliquer sur « Agree » pour accepter la licence.
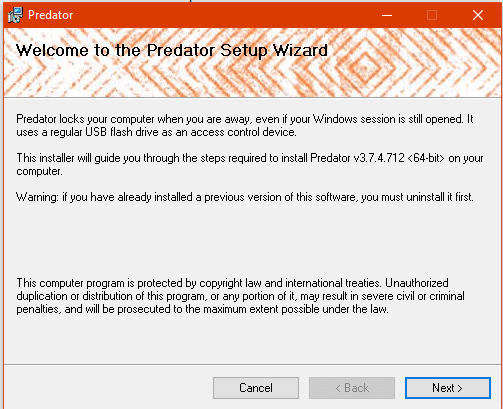
4ème étape : lancement de Predator
Et voilà, vous avez déjà installé votre logiciel, vous n’avez qu’à le lancer en doublant cliquer sur.
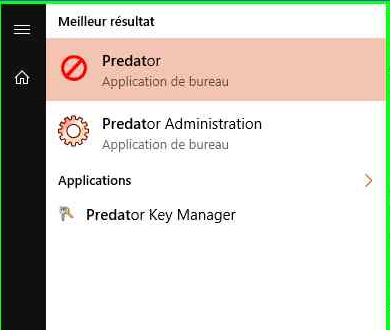
5ème étape : Configuration de Predator par le mot de passe
En effet, pour verrouiller et déverrouiller votre ordinateur avec une clé USB, vous devez configurer un mot de passe secret au minimum 8 chiffres, et choisissez dans quel lecteur où le fichier s’installera. Et Après cliquer sur « OK » si tout est fait, directement sur la barre de notification, vous aurez un message qui vous notifie « surveillance en cours »
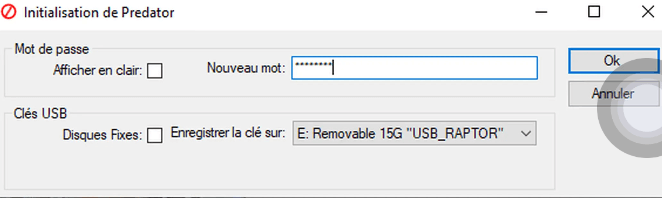
6ème étape : Avertissement
Si vous débranchez votre clé amovible pendant quelques secondes, voilà le message d’avertissement. Et il vous donne tout simplement 20 secondes pour insérer le mot de passe. Et si ce dernier est mauvais votre ordinateur sonnera en vibration.
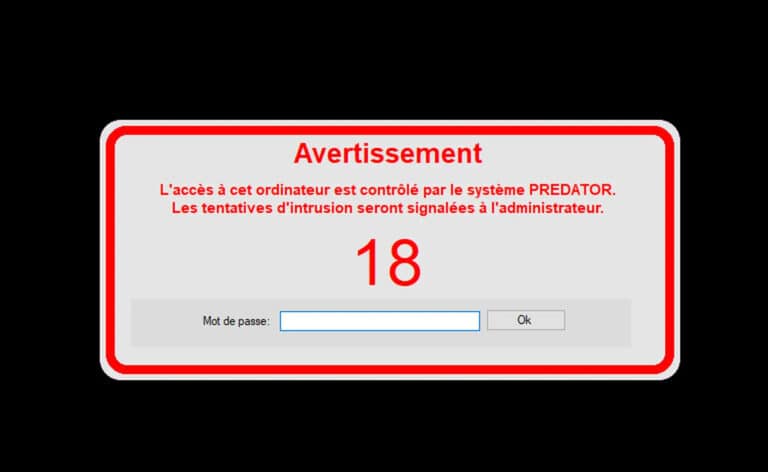
7ème étape : Accès interdit
Au cas contraire, vous n’aurez à l’écran « Accès interdit » et tout sera bloqué.
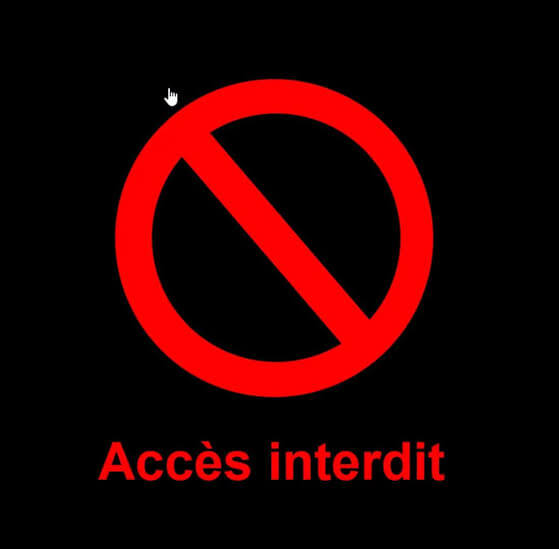
8ème étape : Journal Predator
Et après avoir connecté l’USB qu’il faut, ou saisir le vrai mot de passe, voici le journal Predator que le propriétaire recevra.
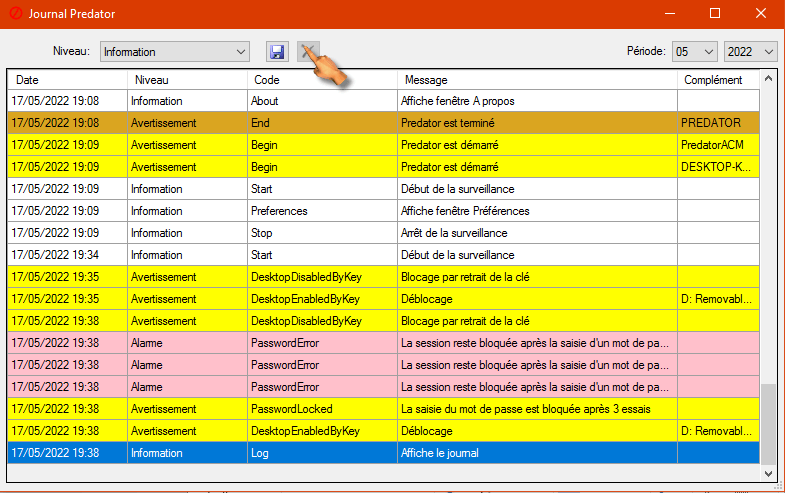
9ème étape : Les paramètres et préférences
Dans la fenêtre « Préférences ». prenez note de quelques paramètres clés. si le mot de passé insérer dorénavant ne vous plait plus, vous changerez ici. En outre vous pouvez cocher la case « Toujours obligatoire ». Et vous allez saisir le mot de passe; chaque fois que vous utiliserez votre « Clé amovible pour déverrouiller votre ordinateur ».
Enfin, dans la section sous lecteurs flash, assurez-vous que le lecteur « flash USB correct » est sélectionné, Lorsque vous avez terminé, cliquer sur « Créer une clé», et puis cliquer sur « OK ». Enfin, d’autres paramétrages dont j’ai sauté, vous pouvez les personnaliser comme le bon vous semble.
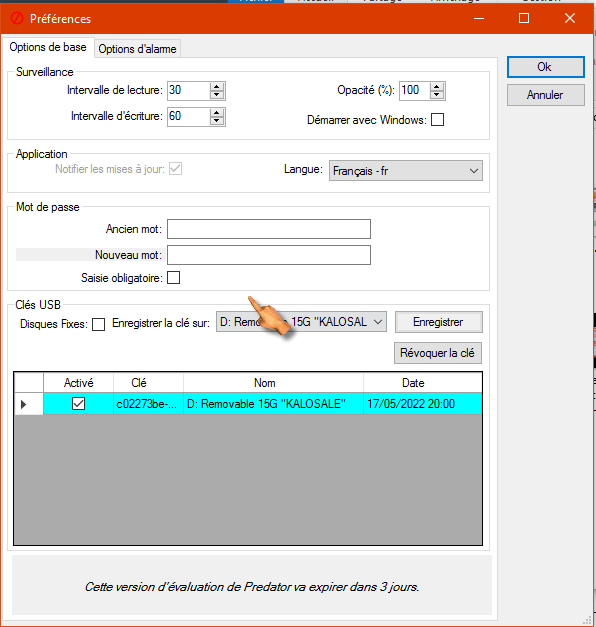
NB : toutes les 30 secondes, « Predator » vérifie que votre clé USB est branchée. Si ce n’est pas le cas, votre ordinateur s’assombrira et se verrouillera de soi.
CONCLUSION
En effet, nous sommes à la fin de notre astuce sur comment verrouiller et déverrouiller un ordinateur avec une clé USB. Au cours de celle-ci, nous avions vu ensemble, étape par étape de manière illustrative comment y parvenir.
Si au hasard, vous avez une différente préoccupation sur l’utilisation de c’est logiciel, vous n’avez qu’à nous décrire votre problématique en commentaire de cette astuce. Et nous serons hardiment heureux de vous répondre adéquatement.
Et donc, je suis certain maintenant que vous aviez compris , alors n’hésitez pas de vous abonner; partager l’astuce à vos poches. Merci pour votre sympathie attention, à très bientôt pour une nouvelle astuce.

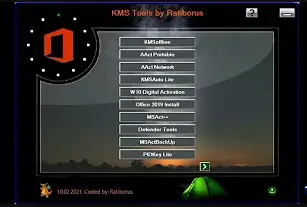


Merci ingénieur,
C’est bien pigé.
Merci,
N’oublie pas de partager.
Bonjour.
Vraiment ravis de lire vos astuces, je peux avoir votre site pour me permettre de les lire régulièrement.
Merci
Merci beaucoup cher Rachid Baghuma,
Le site est http://www.schoolinformatique.com,
En effet, je vous prierai de vous abonner pour être notifié, une fois l’astuce est disponible en ligne,
Merci.
Très intéressant.
Votre satisfaction est notre désir,
Franche collaboration.
Merci ingénieur,
Le message est bien passé sans aucun problème.
Je vous en prie.
Courage vraiment💻🔥
Merci Gabriel,
Surtout, n’hésitez pas de partager,
Merci.
vraiment congratulation
Merci cher chef,
surtout n’hésitez pas de partager à tes proches,
Merci de nous avoir bouquiné.
Merci Beaucoup.
Salut Christophe,
Je suis très ému de voir ton œuvre sur la toile.
Je te suggère de faire encore quelque chose sur tes menus et d’enlever ceux que tu jugeras inutiles (menus qui ne redirigent pas vers le contenu du titre lui-même)
Merci Mosnsieur Adoph YUMA,
C’est noté.
Tu as fait un vrai chef-d’œuvre mon frère, courage vraiment !
Merci chef Benedict,
si non, n’hésitez pas d’aimer et de partager à tes camarades aussi, pour qu’ils connaissent d’avantages sur l’informatique.
Je besoin d’avoir cette livre en pdf
Et avoir le setup de la logiciel Predator
Cliquer sur le lien TÉLÉCHARGER PREDATOR,
Et tu auras le setup de ce logiciel Cher ARISTIDE.
Et vraiment merci vous venez de plus augmenter ma mémoire
Merci Beaucoup ARISTIDE.
Ravi de vous lire
Merci beaucoup.
Bien pigé.
Très ravi cher Christophe. félicitations et courage pour la suite.
Merci cher Jean-Pierre.