Comment Convertir un Document PDF au format Word ? (vice-versa)
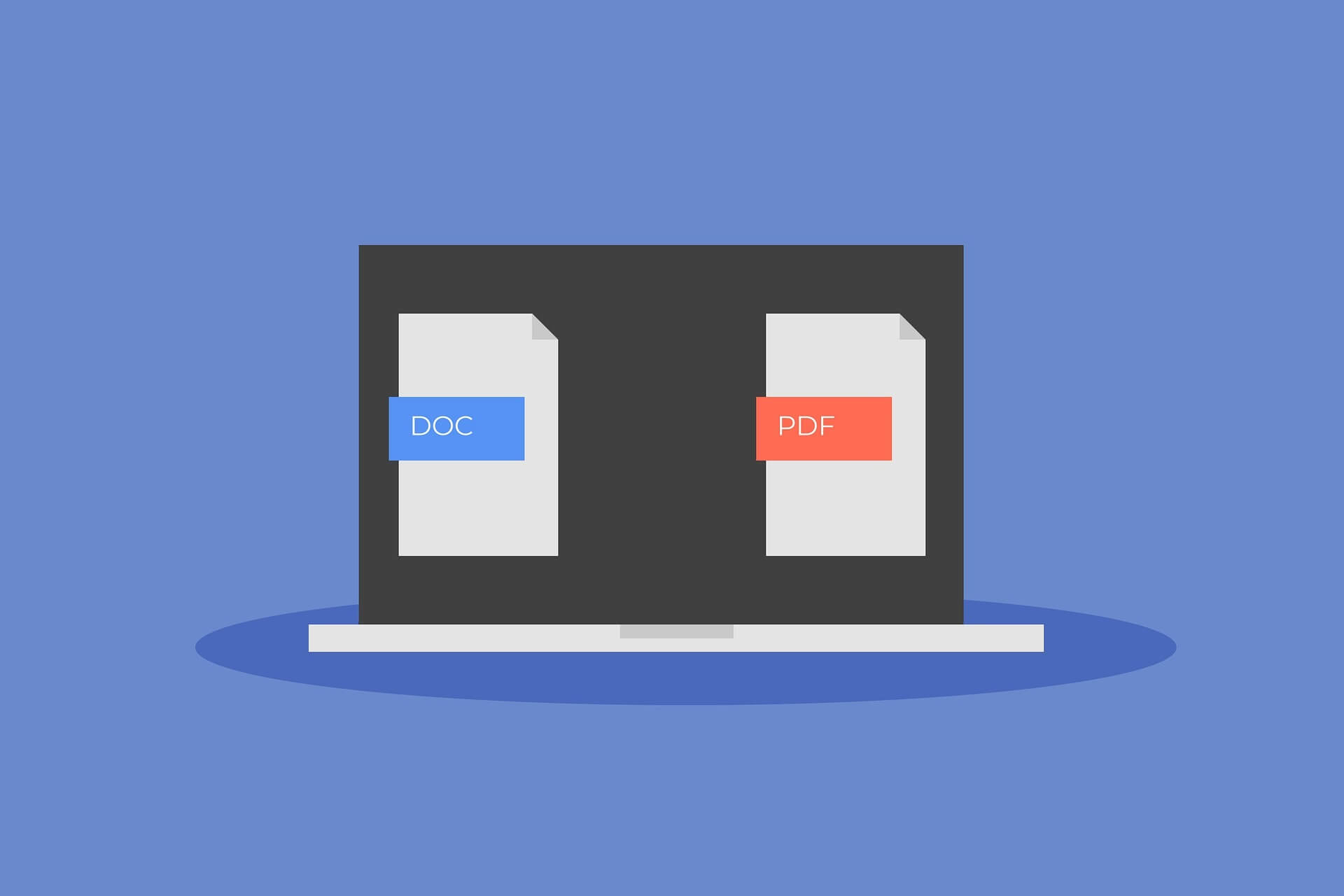
Convertir un document PDF au format Word vice versa était au par avant un problème néfaste que beaucoup de gens ne connaissaient pas. Et pourtant le Nouvelles technologies de l’information et de la communication» en sigle (NTIC) nous ont déjà apporté une solution très simple et facile à le faire.
De prime à bord, qu’est-ce qu’un document PDF et document Word ? et voilà la question que nous devons au préalable apporter une réponse adéquate pour déclencher la réalité. premièrement PDF est un sigle, qui revient en dire « Portable document format » ouf!, c’est en anglais mais en français « format document portable », Il s’agit d’un format de fichier informatique, qui a été créé en 1993 par Adobe Systems.
Voir aussi
- A PROPOS DE KALOSALE MUCHANGA
- Quel impact sur la nouvelle version de iOS 13.3?
- Comment Télécharger Smadav 2025 pour Windows 7/8/10/11 : Un Guide Complet
- Télécharger GTA 5 PPSSPP ISO FILE- VICE CITY ANDROID
- Comprendre La programmation orientée objet(POO)
En outre, un document Word, est celui travaillé dans le logiciel Microsoft office Word. Et la modification de son document est au temps opportun de l’utilisateur, donc à l’heure qu’il veut apporter une modification, aucun obstacle interviendra. Et espérons que vous aviez maintenant compris la différence entre le document word et Pdf.
Mais à cela ne tient, d’autres questions s’ajoutent, Par quoi cette conversion s’effectuera ? , Comment convertir un document PDF vers un document Word ?
Par quoi convertir un document PDF au Format Word?
Bien sûr que oui, un logiciel nous aidera à bien effectuer le processus. Par conséquent, sur cette astuce, nous vous prions d’avoir le Microsoft office comme étant notre logiciel à convertir un document PDF au format Word.
Bien qu’il y a tant de versions de Microsoft office, la version de 2013 vers à celle d’aujourd’hui fera la conversion sans aucune inquiétude.
Comment convertir un document PDF au format Word.
Etant donné, que le titre démontre déjà la totalité de la raison de cette astuce. Et donc, nous expliquerons dans les différentes étapes en image pour une meilleure compréhension.
1ère étape : Création d’un nouveau document Word.
Nous espérons que le document PDF à convertir au format Word, est déjà à votre disposition. Sur ce, vous n’avez qu’à lancer un nouveau document Word, soit en saisissant sur la barre de recherche WORD, ou soit sur un espace vide, appuyer sur le bouton droit de votre souris. Puis sur la boite de dialogue qui apparait, cliquer sur nouveau et pointe toi directement sur « Document Microsoft Word » et renommer le comme bon, vous semble.
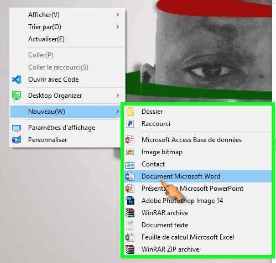
2ème étape : Ouverture de document
Nous espérons que vous aviez déjà créé votre document Word. Alors, ouvrez-le. En plus, cliquer sur l’onglet « FICHIER » l’option « OUVRIR » sur la commande « ORDINATEUR » et enfin cliquer sur « PARCOURIR » pour chercher l’emplacement de votre document en PDF et double-cliquer sur le document PDF que vous désirez convertir en Word, pour y apporter les différentes modifications.
ATTENTION : Nous ne vous conseillons pas de le faire pour les document que vous n’avez pas de consentement de son auteur.
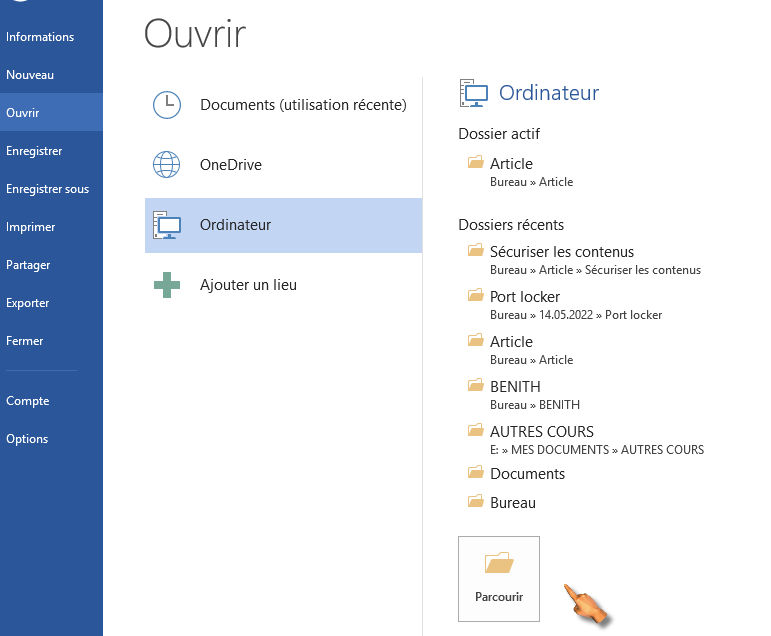
Comment convertir un document Word au format PDF?
Peu importe la version que vous utilisez de votre Microsoft office, ces démarches ci-dessous sont standards. Si votre document n’a pas encore été enregistré, veuillez tout simplement cliquer sur CTRL + S, puis sur la partie type, choisissez le format .pdf enfin, enregistrez.
Mais, si le document est l’ancien, suivez alors les directives ci-dessous.
- Cliquez sur l’onglet Fichier,
- puis, enregistrer sous,
- Après, veuillez cliquer sur parcourir après avoir cliqué sur ordinateur.
- Et enfin, veuillez prendre le type .pdf, et c’est tout.
CONCLUSION
Et voilà, nous sommes à la fin de cette astuce, espérons que vous aviez totalement compris comment convertir un document pdf au format Word et vice versa. En plus, nous pouvons conclure qu’un document en PDF, il est effectivement possible de le modifier sans aucun tracas, néanmoins que vous ne saviez pas comment le faire.
Enfin, n’hésitez pas de partager cette astuce sur les réseaux qui vous semblent bon. décrivez nous en commentaire en cas d’une problématique sur cette astuce.
Merci et à plus sur une nouvelle astuce.
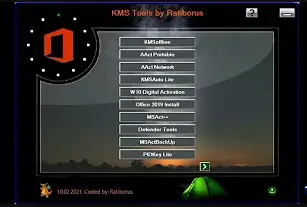



Courage ingénieur
Merci cher chef.
Vas del’avant mon Ir et surtout courage
Merci ingénieure.
Possible de convertir
Vraisemblablement.
Courage
Merci.
D’accord.