Comment sécuriser une partition sur Windows?

Il vous est déjà arrivé un jour, en cherchant vos fichiers si nécessaire, par contre, vous ne les retrouvez plus dans la partition que vous avez stockés, en plus ils sont très importants, alors sur cette astuce de comment sécuriser une partition sur Windows fera un atout pour toi contre ce sérieux problème.
Mais si tu veux verrouiller ou déverrouiller ton ordinateur à l’aide d’une clé USB, je vous conseillerai de cliquer ici, pour en savoir aussi.
A cet effet, comment sécuriser une partition sur Windows devient une problématique pour nombreux utilisateurs de l’ordinateur.
Mais aujourd’hui, nous allons découvrir ensemble comment sécuriser une partition sur Windows sans aucun logiciel.
Pourquoi sécuriser une partition?
Il n’est pas interdit de partitionner tous les disques que votre ordinateur ordinateur possède, mais il est demandé à ne pas sécuriser une partition que contient le système d’exploitation.
De ce fait, la sécurité devient un atout très efficace à tous les utilisateurs des ordinateurs, des téléphones et autres. Afin de se mettre dans une protection contre tous les risques comme la perte de vos informations par la volonté de votre entourage.
Qu’est-ce qu’une partition?
Par définition, une partition dans le sens informatique est un sous-ensemble d’un disque dur découpé virtuellement en unités logiques.
Waouh!, je suis très ravie maintenant comme tu sais la signification d’une partition, alors passons à la partie suivante pour sécuriser une partition sur Windows.
Comment sécuriser une partition sur windows?
Cette question est la problématique entière de notre astuce, sur ce, pour sécuriser votre partition, suivez les procédures ci-dessous.
Mais avant de commencer, laissez moi vous signaler que ces procédures ne demandent aucun logiciel, nous utiliseront justement la fonctionnalité intégrée sur le Windows renommée BitLocker.
Alors, comme tu es maintenant au courant, suivez maintenant les procédures mi-bas.
1ère procédure: Accéder à l’explorateur de fichier.
Avant tout, vous devez accéder à l’explorateur de fichier, afin de bien choisir quelle partition que tu sécuriseras.
Et pour accéder, la manière la plus simple est d’appuyer simultanément sur les touches Windows + E enfin, sur le volet droit, cliqué sur Ce PC.
J’espère que tous les disques connectés sur votre ordinateur sont à votre œil, alors, sélectionner celui que tu sécuriseras, en outre, faites le clic droit sur le disque (lecteur),Et puis cliquer sur l’option « Activer BitLocker ».
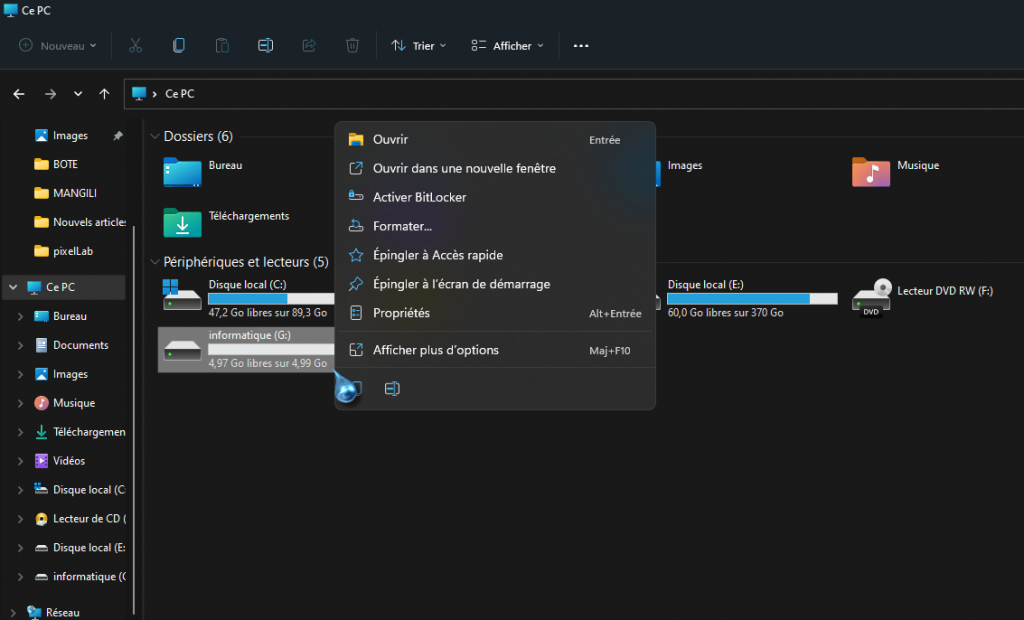
2ème procédure : Choix de mode de déverrouillage
Le Windows dispose deux modes de déverrouillage de lecteur :
soit par utiliser un mot de passe pour déverrouiller le lecteur ou par utiliser une carte à puce pour déverrouiller le lecteur.
Personnellement je préfère prendre le premier mode, afin de me permettre à saisir mon unique mot de passe. Puis, veuillez cliquer sur « Suivant » après avoir choisi le mode voulu.
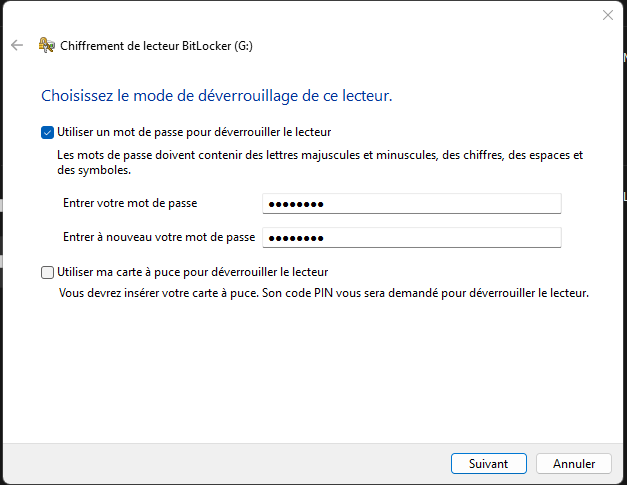
3ème procédure : sauvegarde de la clé de récupération
Connaissez vous que l’omission est humaine ? Voilà la raison que le système d’exploitation a pensé aussi de vous proposer certains mécanismes de sauvegarde de votre mot de passe.
- enregistrer sur votre compte Microsoft
- enregistrer sur un disque mémoire Flash USB
- Enregistrer dans un fichier
- Imprimer la clé de récupération
Alors, prenez le mécanisme qui vous semble performant, et après veuillez toujours cliquer sur « Suivant ».
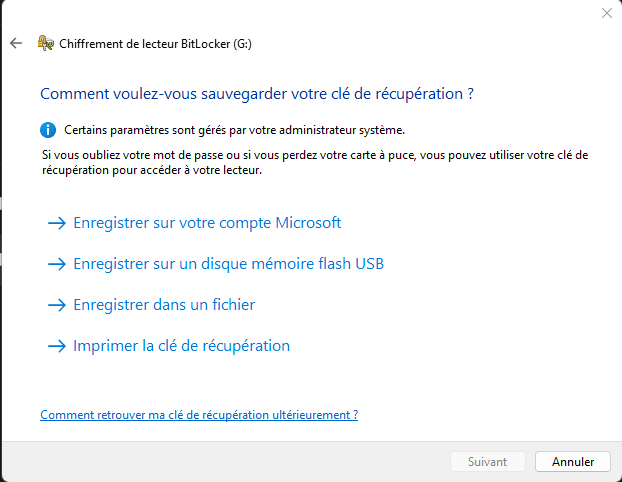
4ème procédure : Choisir dans quelle proportion chiffrer le lecteur.
Si vous configurez BitLocker sur un nouveau lecteur ou un nouveau PC. De ce fait, il vous suffit de chiffrer la partie du lecteur en cours d’utilisation.
Car BitLocker chiffre automatiquement les nouvelles données que vous ajoutez.
Si vous activez BitLocker sur un PC ou un lecteur en cours d’utilisation, chiffrez l’intégralité du lecteur.
De surcroît, Le chiffrement de l’intégralité du lecteur garantit la protection de la totalité des données, même des données supprimées qui peuvent contenir des informations récupérables.
Et donc le choix est sur vos mains. Soit vous cochez Ne chiffrer que l’espace disque utilisé ou Chiffrer tout le lecteur, puis cliquer sur « Suivant »
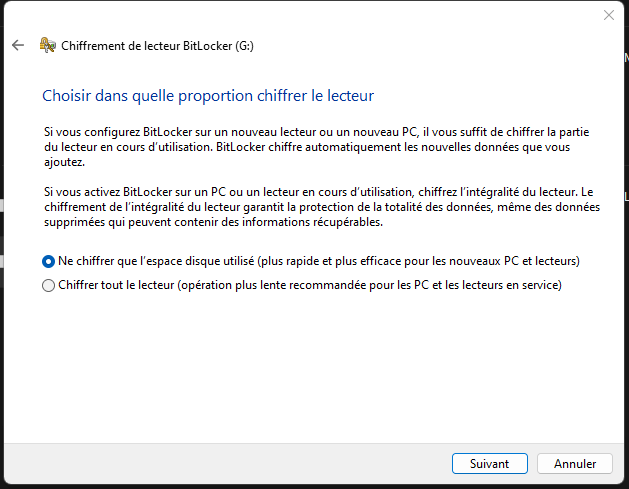
5ème procédure : Choisir le mode de chiffrement à utiliser
Le Windows dispose justement deux modes de chiffrement :
Soit le nouveau mode de chiffrement recommandé pour les lecteurs fixes sur le périphérique ou le mode compatible qui est recommandé pour les lecteurs pouvant être déplacés à partir de périphérique). Enfin, cliquer sur « Suivant »
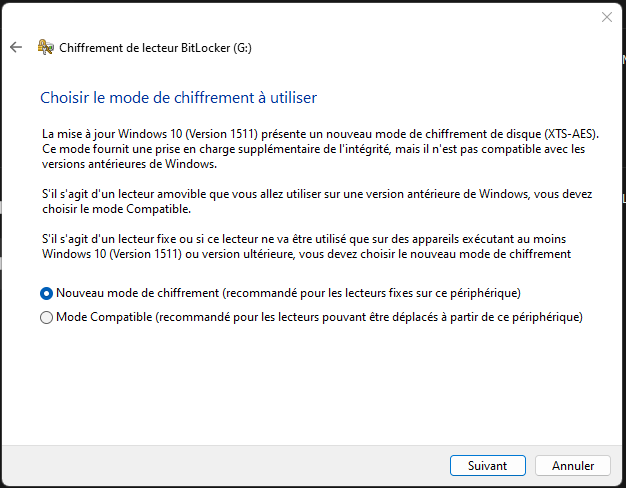
6ème procédure : Confirmation de chiffrement de lecteur
Étant la dernière procédure, si vous êtes certain de sécuriser votre partition sur Windows.
Alors, il vous suffira de cliquer sur « Démarrer le chiffrement ».
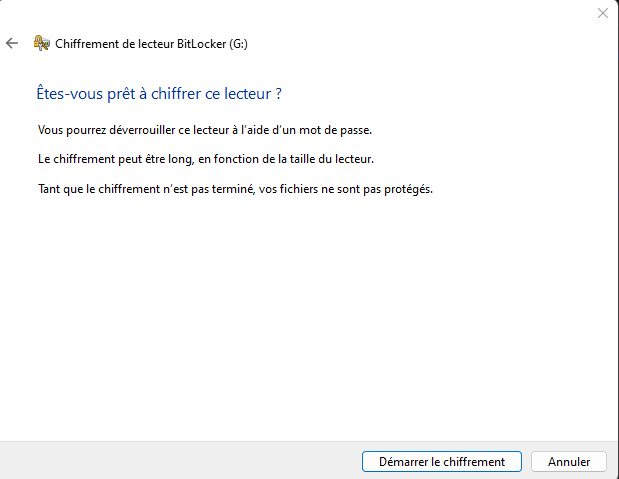
Congratulation, Enfin, vous avez réussi à sécuriser votre partition afin de protéger toutes les données qui y sont.
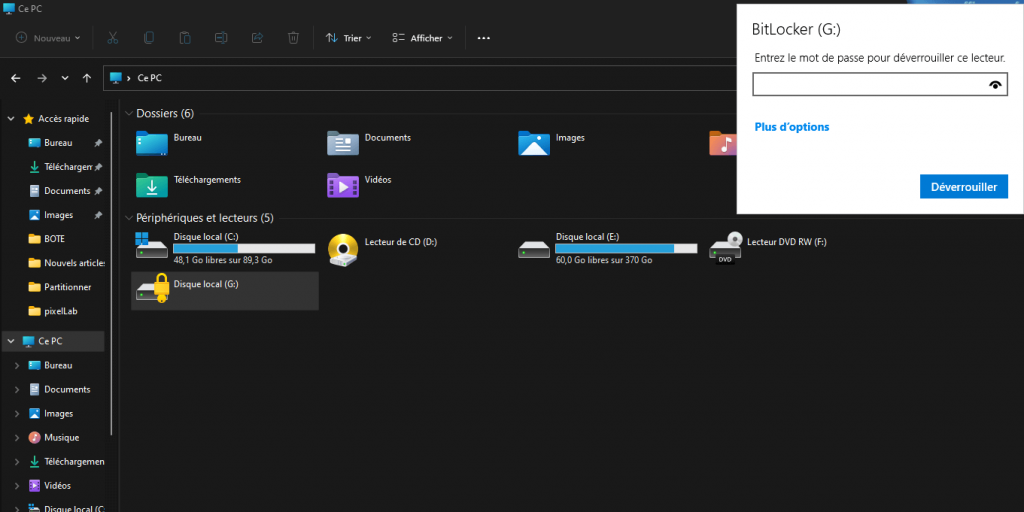
Conclusion
Nous sommes maintenant à la fin de notre astuce sur comment sécuriser une partition sur Windows.
En vous informant que ces méthodes résident sur toutes les versions précédentes, 7/8/8.1/10 voire la version actuelle.
En cas de non suffisance sur notre article, je vous prierai de nous laisser la préoccupation en commentaire pour plus d’amples orientations.
Merci et à nous revoir sur la nouvelle astuce.



