Comment partitionner un disque dur sur Windows 11?

Tu veux partitionner ton disque dur sur Windows afin de bien organiser tes fichiers, mais tu ne sais pas comment faire, quand ou pourquoi faire?
Partitionner un disque dur est une étape que tu dois assez maîtriser car, elle permet de créer plusieurs partitions. ce processus a tant de raisons et autres qui semblent être confidentielles.
De ce fait, Partitionner un disque dur est élément très utile, car, ça te permettra à bien gérer tes fichiers, en dehors de la partition qui possède votre système d’exploitation puisque, lorsque le système aura des bugs qui nécessite le formatage de votre disque, enfin il sera bel et bien protégé contre ce risque.
Mais cela n’envisage que je ne puisse pas te parler quelques raisons comme celle qui te permet d’envisager à un installer un ou plusieurs systèmes d’exploitations dans une même partition.
En plus une autre raison, qui te permettra facilement à bien accéder dans vos fichiers sans aucun tracas.
Tu te demandes encore partitionner qu’est-ce veut dire ? Par définition, tu dois d’abord comprendre qu’une partition est une portion d’un disque dur, ou en d’autres termes, est le plan de découpage d’un disque dur en partitions.
Et donc partitionner veut dire, découper un disque dur en parties, afin de te permettre à bien stocker voire gérer les données.
Quand pouvez-vous partitionner un disque dur sur Windows 11 ?
Pour cette question, la partition s’effectue dans deux périodes, soit lors de l’installation du système d’exploitation ou après l’installation du système d’exploitation.
Ce par ces deux moments où tu peux partitionner, si tu avais sauté lors de l’étape de l’installation de votre système d’exploitation, voilà tu es à un bon article, qui te conseillera et démontrer les procédures à suivre pour partitionner un disque dur surtout sur Windows 11 dans moins de clics.
Comment partitionner un disque dur sur Windows 11 ?
Pour partitionner un disque dur sur Windows, sur cet article, il ne vous est pas demandé d’utiliser aucun logiciel.
Alors, dans les sections suivantes, je vous donnerai les étapes à suivre pour partitionner un disque dur sur le Windows 11.
1ère étape : Accéder au gestionnaire de disque
Pour accéder dans le gestionnaire de disque, plusieurs méthodes sont favorable en Windows 11, mais celle qui est plus simple que les autres.
Vous cliquez sur l’icône du menu de démarrage se trouvant dans la barre des tâches, et cliquer sur l’option « Gestion des disques »
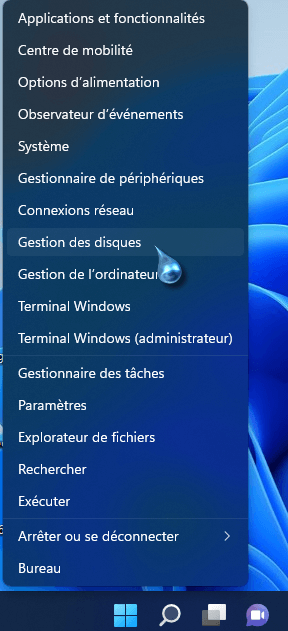
2ème étape : sélectionner le disque à réduire
Sur cette interface, vous verrez tous les disques qui sont connectés sur votre ordinateur voire leurs états.
A cet effet, veuillez sélectionner le disque à réduire, en plus, faites le clic droit, en fin, cliquer sur l’option « Réduire le volume »
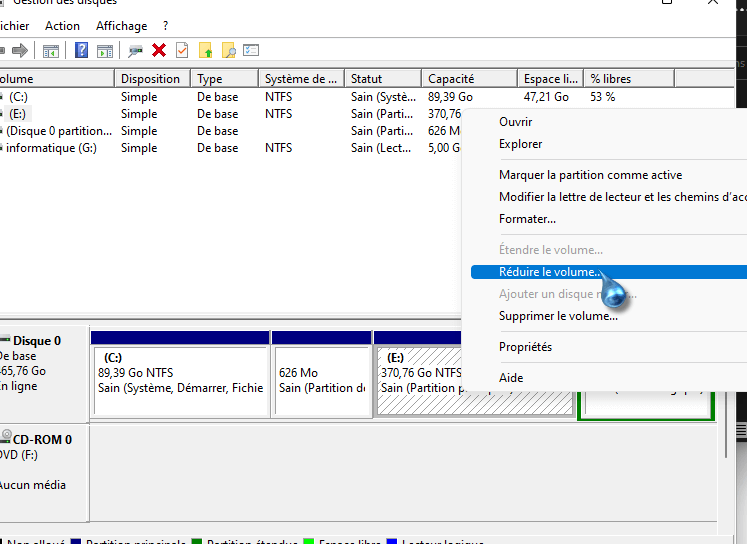
! INFORMATION : Par défaut, le disque que contient un système d’exploitation est toujours marque par la lettre « C » comme dans le cas de notre exemple pour le Windows 11.
3ème étape : Réduire le volume
Sur cette fenêtre, prenez vraisemblablement note, car c’est une étape plus difficile mais de fois simple, soit justement vigilant.
Cette partie consiste à définir la quantité d’espace disque dont la nouvelle partition aura, par défaut, le Windows suggère toujours la totalité de la quantité d’espace disque en Méga octets ( Megabytes).
Et quant à vous, si vous voulez réduire la totalité, vous n’avez qu’à cliquer sur « Réduire ».
Au cas contraire, veuillez saisir la quantité de ta nouvelle partition en aura comme moi, je veux juste que la nouvelle partition ait 5B, alors en Megabytes je veux saisir 5120.
En te signalant que 1GB correspond à 1024 Mo.
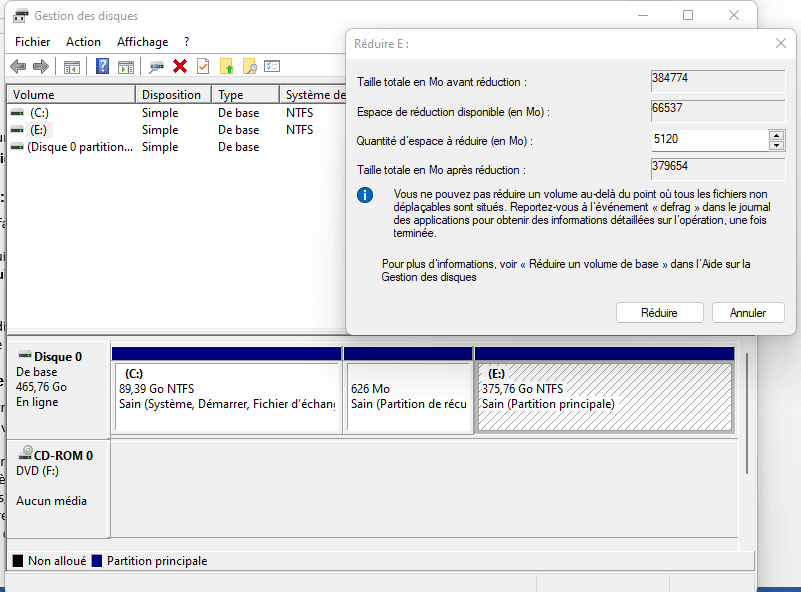
4ème étape: création d’une nouvelle partition
Après avoir réduit la capacité, par défaut, la nouvelle partition apparait sur la gestion de disque avec une mention « Non alloué » qui veut simplement dire, qu’il n’est pas encore fonctionnelle, alors quant à vous, vous devez le rendre fonctionnelle, en le sélectionnant, et faites le clic droit, cliquer sur l’option « Nouveau volume simple »
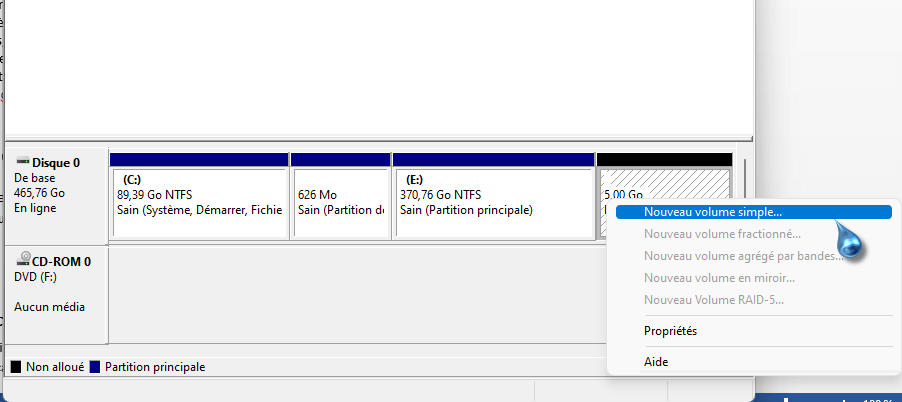
5ème étape: assistant création volume simple
Ne craignez rien, veuillez tout simplement, cliquer sur « Suivant »
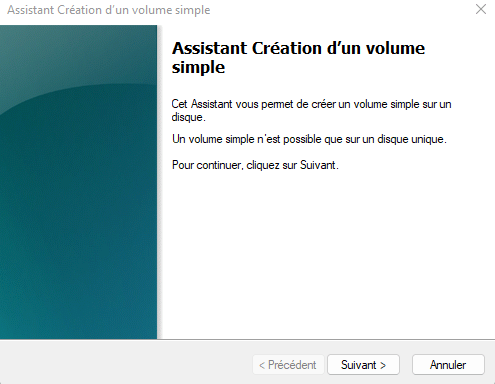
6ème étape : spécifier la taille du volume
Il se peut que la taille que vous aviez réduite, vous voulez encore prendre, une partie de cette dernière, tu peux alors saisir la taille dont tu as besoin que cette nouvelle partition possède, par contre, si tu veux la totalité, tu cliques sur « Suivant »
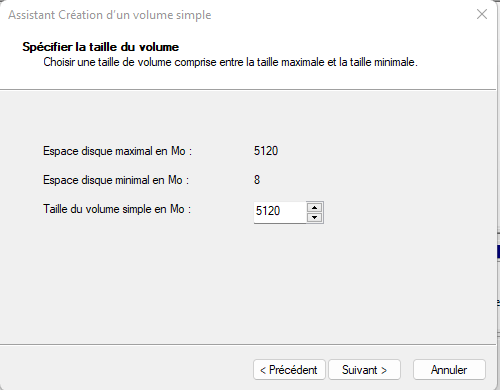
7ème étape: Attribuer une lettre
Par défaut, le Windows attribue directement la lettre, mais cela ne vous empêchera pas de choisir la lettre dont vous voulez, si tu veux modifier, tu cliques sur « Attribuer la lettre de lecteur suivante », en outre cliquer sur le menu déroulant en plus, choisissez la lettre voulue. En fin, cliquer sur « Suivant »
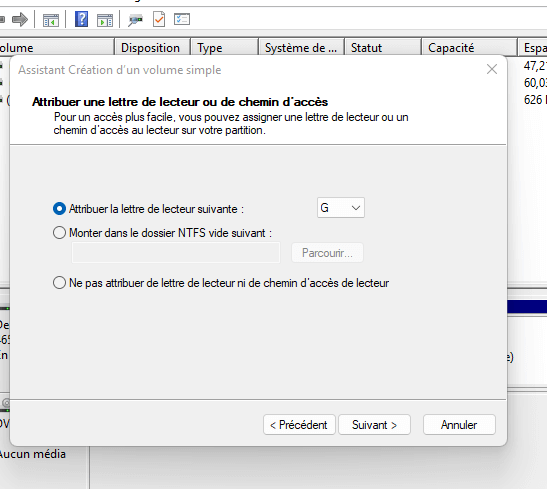
8ème étape: Formater une partition
Cette étape est la dernière sur ce sujet de partitionner un disque dur, de ce fait, cette partie consiste à attribuer un nom à la nouvelle partition, formater en désignant le type de fichier, enfin, la taille d’unité à allouée.
Par-là, je te conseillerai de laisser telle qu’ils sont, en revanche, rassure toi justement que la case « effectuer un formatage rapide » soit cochée.
Après, appuyez sur « Suivant » et enfin sur terminer comme étant la fin de assistance.
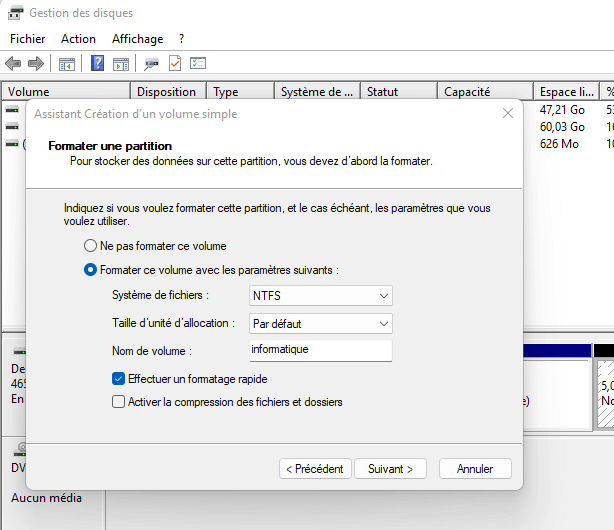
9ème étape : Aperçu de la partition
Et voilà, la nouvelle partition renommée «informatique » est maintenant allouée.
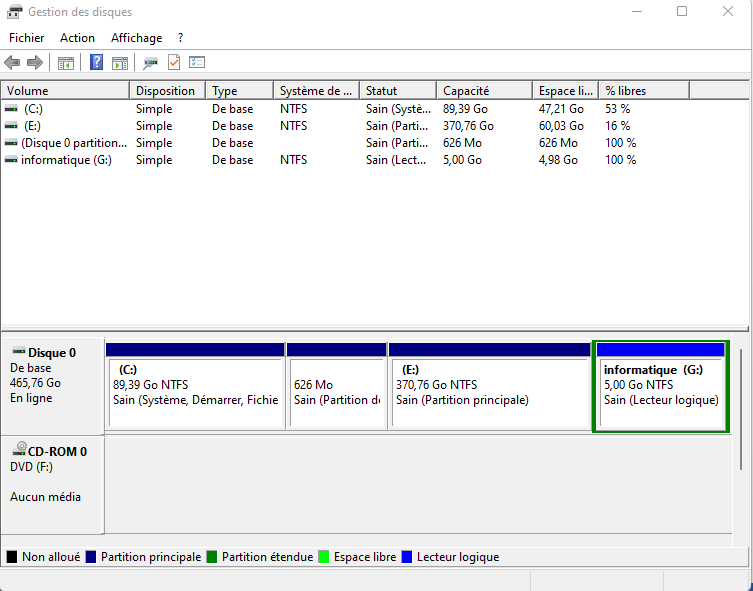
Congratulation, tu as réussi.
Mot de conclusion.
Et après avoir fini de partitionner un disque dur, pour ramener c’est une mère à la fille et la fille à la mère, donc la capacité réduite reviendra à la partition réduite. en plus, les méthodes susmentionnées, elles peuvent être appliquées même sur les versions précédentes de Windows .
Vous pouvez maintenant commencer à sauvegarder vos fichiers comme vous le fessiez à l’ancienne partition.
- A PROPOS DE KALOSALE MUCHANGA
- Quel impact sur la nouvelle version de iOS 13.3?
- Comment Télécharger Smadav 2025 pour Windows 7/8/10/11 : Un Guide Complet
- Télécharger GTA 5 PPSSPP ISO FILE- VICE CITY ANDROID
- Comprendre La programmation orientée objet(POO)




Merci.
Merci.