Comment étendre une partition sur Windows ?

Votre partition est maintenant insuffisante pour stocker d’autres fichiers dont vous avez besoin, par contre, tu as tant cherché comment étendre une partition sur Windows, alors vous êtes sur un bon endroit.
Dorénavant de commencer sur notre article d’étendre une partition sur Windows, tu dois savoir au préalable comment partitionner un disque dur sans perdre les données.
A cet effet, étendre une partition sur Windows a ses raisons, comme celle de stocker d’autres fichiers en cas de la partition quasiment saturée.
En plus, lorsque vous recevez des notifications à mainte reprise, de ce fait, pour éviter ce dérangement, tu peux alors étendre votre partition afin de stocker tout ce que dont vous avez besoin.
En étendant la partition sur Windows, la partition à étendre aura des problèmes ?
Bien sûr que non, en étendant la partition sur Windows, la partition à étendre n’aura aucun effet néfaste.
Donc, vous pouvez étendre votre partition sans se rendre compte d’aucun problème malveillant ou autre.
Quelles sont les exigences à faire pour étendre une partition ?
Pour bien vous assurer, en étendant votre partition, vous devez être prudent, car pour certaines partitions ne marchent pas.
A cet effet, vous devez avoir une partition non alloué dans la gestion des disques, en plus, que la partition non allouée doit provenir de la partition à étendre.
J’espère que c’est tout pour les exigences. Sur ce, pour étendre une partition sur Windows, je vous expliquerai étape par étape d’une manière séquentielle dans les lignes qui suivent.
Comment étendre une partition ?
Avant de vous détailler les étapes pour étendre une partition, si tu utilises le Windows 7, 8,8.1, 10,11 cet article te concerne. Alors suivez les étapes ci-dessous.
1ère étape : Accéder dans la gestion des disques
En premier lieu, vous devez accéder dans la gestion des disques, pour ce faire, sur l’icône de démarrage, faites un clic droit, puis cliquer sur l’option « Gestion des disques »
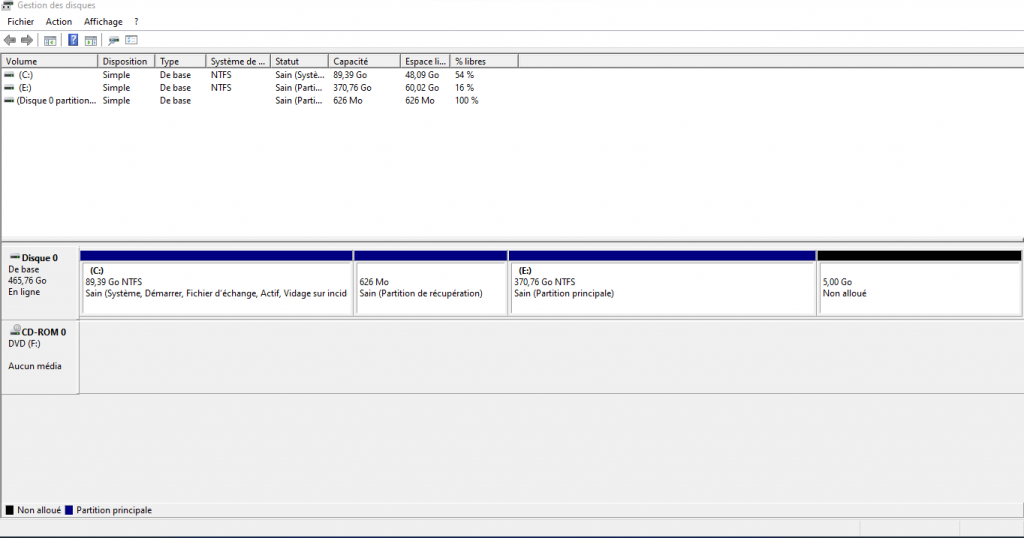
2ème étape : cliquer sur étendre le volume
Sélectionner la partition à étendre, cliquer sur le bouton droit, puis cliquer sur « Etendre le volume », qui fera recourt à l’assistant Extension du volume, cliquer simplement sur Suivant
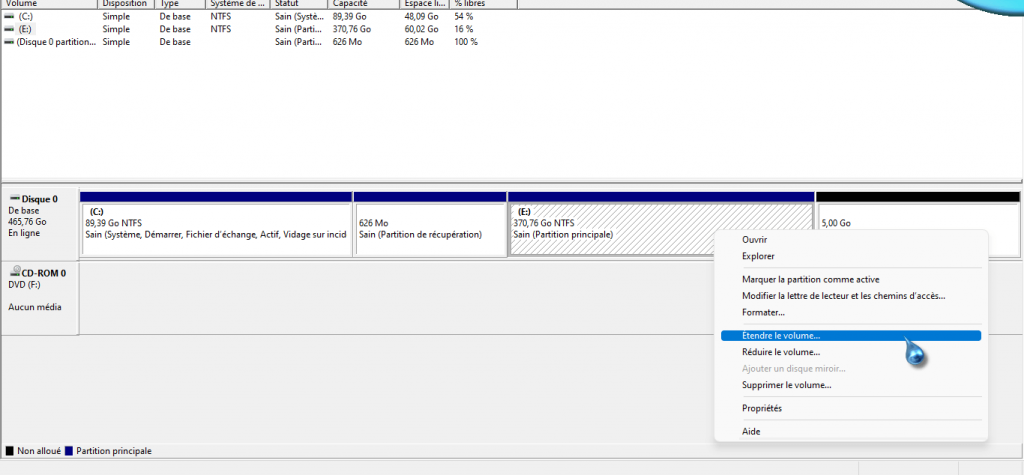
3ème étape : Cliquer sur suivant sur « l’assistant extension du volume ».
Sur cette interface, dans la case de « Sélection » qui dispose la capacité en Méga bytes de la partition non alloué, et la seule case pour « Sélectionnez l’espace en MO » est à votre disposition, pour désigner la quantité qui sera étendu pour la partition à étendre, toujours en Méga octets (Mega byte), puis cliquer sur Suivant, qui marquera toujours la fin de l’assistant Extension du volume, cliquer simplement sur Terminer.
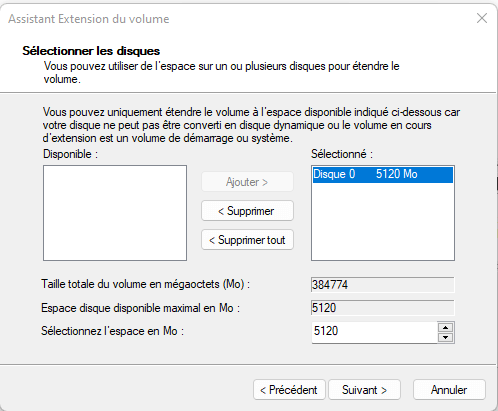
4ème étape : la visualisation.
En fin, vous avez maintenant étendu votre partition dans quelques étapes.
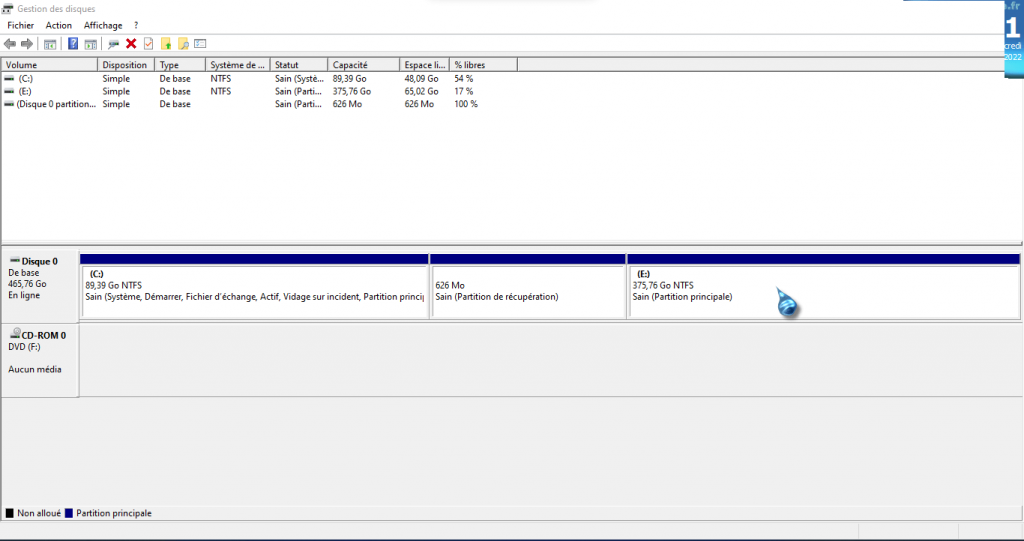
Etant de la conclusion
Vous avez réussi avec succès à étendre une partition sur Windows afin de stoker vos informations importantes.
Et donc, la partie commentaire reste pour vous à décrire les problèmes afin de les remédier ensemble.
Merci et chao pour un nouvel article.
- Quel impact sur la nouvelle version de iOS 13.3?
- Comment Télécharger Smadav 2025 pour Windows 7/8/10/11 : Un Guide Complet
- Télécharger GTA 5 PPSSPP ISO FILE- VICE CITY ANDROID
- Comprendre La programmation orientée objet(POO)
- Comment apprendre plusieurs langages de programmation le plus simplement ?




Merci pour votre initiative
Merci beaucoup cher Imanya.