Comment créer un point d’accès wifi sur Windows 7/8/10/11 à l’aide de l’invite de commandes?

Le Windows 10 peut faire aussi la création d’un point d’accès wifi enfin de faciliter à partager la connexion internet dans quelques secondes.
Pour arriver à transformer votre ordinateur en point d’accès sous Windows 10, il vous faudra passer nécessairement par l’invite de commande.
De ce fait, que ça ne soit pas un grand problème si vous n’avez pas de connaissance en CMD (invite de commande). Mais avec ce guide, je vous présenterai d’une manière illustrative et facile à appliquer.
Mais avant de commencer notre astuce, si tu n’as pas encore de connaissance en invite de commande, je vous prierai de cliquer ici, pour en étudier plus, malgré que cette astuce simplifie aussi.
Etant donné que cette technique de transformer votre ordinateur en point d’accès dans les différents systèmes d’exploitation est simplement facile comme en MAC OS, mais sous Windows, en particulier 10, ça apporte un peu de complication.
Par contre, il y a d’autres logiciels qui peuvent créer un point d’accès Wifi comme Connectify qui fera un nouveau billet aux jours à venir.
En invite de commande, que ceci ne soit pas forcément un problème pour vous d’en connaitre, et donc, sur cette astuce, nous allons voir finalement Comment créer un point d’accès Wifi sous Windows 10 avec l’invite de commande justement en quelques clics.
Alors, tu te demandes, à savoir quel est l’avantage à faire cela ? Mais relax.
Quel est l’avantage de créer un point d’accès wifi via l’invite de commande ?
Brièvement, l’avantage est que tout sera réglé par vous-même, il vous faudra d’avoir en tête les différentes lignes de commandes qui seront utilisées et comprendre leurs principes, car c’est déjà un pas vers la création d’un point d’accès Wifi.
En d’autres mots, l’invite de commande offre pas mal des fonctionnalités sous Windows 10 sur tout, la partie de la maintenance, comme la suppression des dossiers en raccourcis qui vous mettent mal alaise, sachez que avec l’invite de commande, vous aurez à éradiquer cette problématique sans aucune inquiétude en cliquant justement ici.
Comment créer un point d’accès Wifi sous Windows ?
En étant connecté à l’interne, peut-être via une connexion filaire et de fois, vous souhaitez partager cette connexion avec vos camarades? Ou simplement vous souhaitez peut-être transformé votre ordinateur en point d’accès d’un réseau LAN sans fil. Et voilà en quelques étapes pour transformer votre machine Windows 10 en un point d’accès Wifi.
Etape 1 : Lancer l’invite de commande
Pour lancer l’invite de commande, tant de méthodes sont probablement utilisées, par contre, la plus simple sur notre astuce, est celle de saisir sur la barre de recherche « invite de commandes » et «exécuter en tant qu’administrateur», car certaines lignes de commandes sur cette astuce, nécessitent des privilèges d’administrateur.
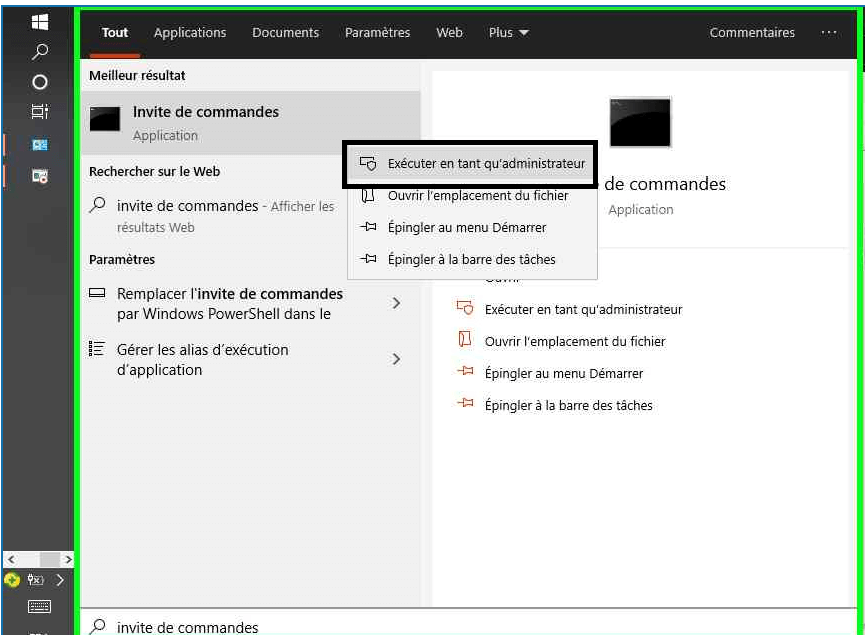
Entrez maintenant la commande netsh wlan show drivers pour afficher simplement la sortie.
Et sur l’interface graphique, après avoir saisi la ligne de commande précédente, si « Hosted network supported : yes » en anglais, en français « réseau hébergé pris en charge : oui »cela revient en dire que votre ordinateur prend exactement en charge les réseaux hébergés ou réseaux hôtes, le contraire est non.
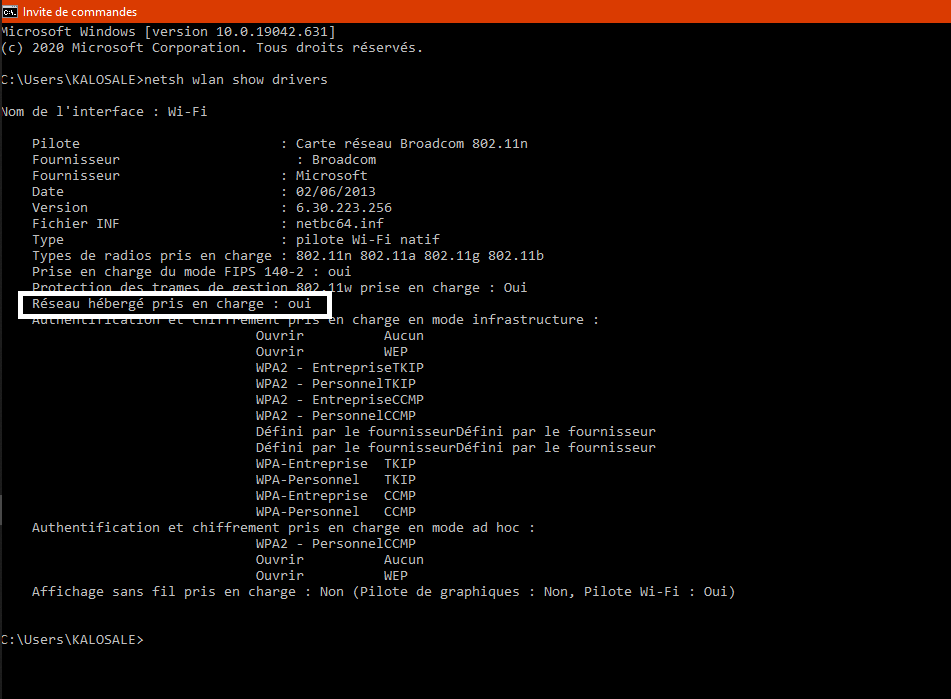
Etape 2 : configuration de votre point d’accès
Certes, vous devez passer par configurer votre point d’accès, donc e donner un mot de passe, et le renommer avec un nom qui vous semble bon, alors je vous prierai de tapoter la ligne de commande ci-dessous :
netsh wlan set hostednetwork mode=allow ssid=[ le nom de ta volonté] key=[le mot de passe de votre choix]
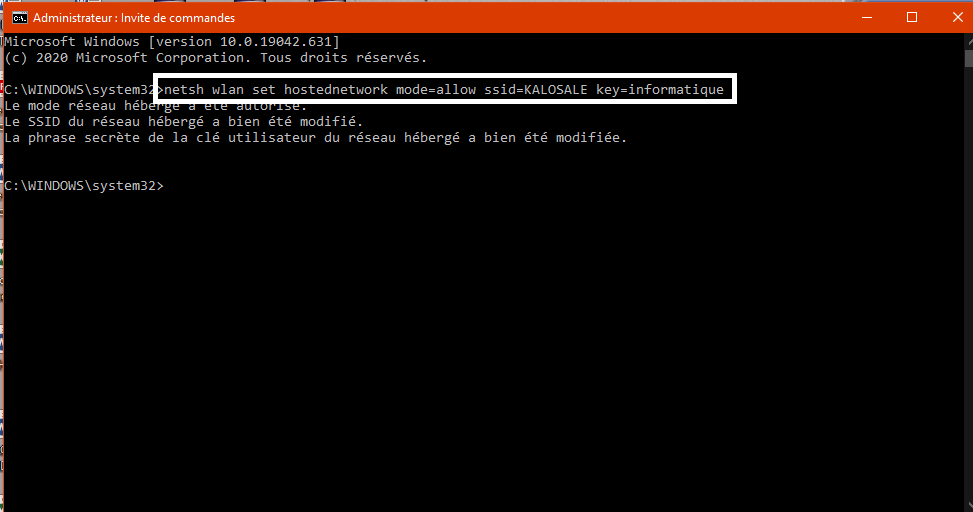
Remarque: le nom de ta volonté viendra de vous-même, et le mot de passe, étant la sécurité, vous pouvez changer comme le bon vous semble.
KALOSALE MUCHANGA Christophe
Etape 3 : lancer le point d’accès
Après avoir tapoté toutes les lignes précédentes, cela revient de dire que vous aviez quasiment fini la configuration, de surcroît, le lancement qui pointe. Mais relax je vous prie de saisir de la commande ci-dessous pour lancer.
Netsh wlan start hostednetwork
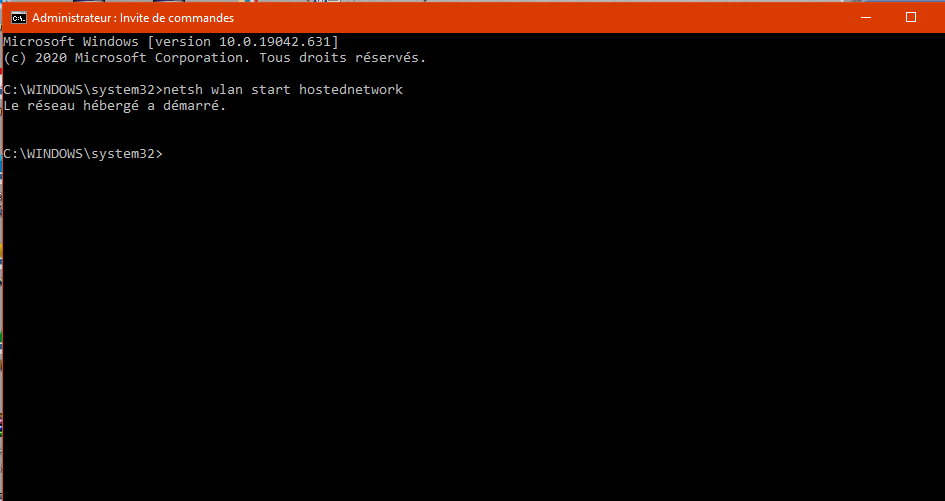
En signalant que, si vous voulez savoir la configuration, peut-être, vous avez oublié le mot de passe, vous n’avez qu’à saisir cette commande netsh wlan show hostednetwork setting=security
En effet, vous avez maintenant réussi à créer un point d’accès wifi sous votre ordinateur, et vos camarades peuvent aussitôt se connecter.
Mais malheureusement, ils n’auront pas d’accès à la connexion sur internet, de cela, vous devez obligatoirement aller la partager via vos paramètres réseau Windows que vous utilisez.
De ce fait, veuillez suivre les étapes ci-dessous.
- Sur la barre de recherche sous Windows, taper Afficher les connexions réseau et double-cliquer.
Sur cette interface, veuillez faire un clic droit sur la connexion que vous utilisez pour vous connecter à l’internet, et puis sélectionner l’option propriétés pour continuer le processus.
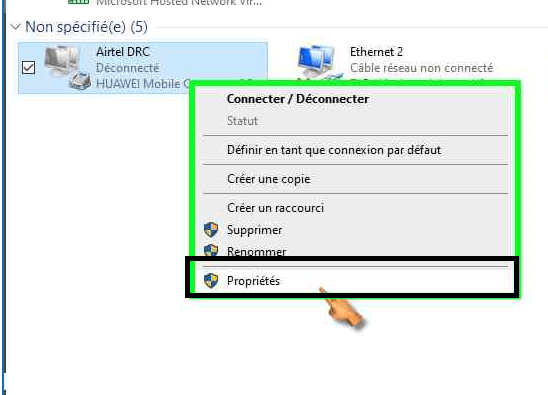
Sur cette dernière, cliquez sur l’onglet Partager et assurez toi d’avoir coché la case «Autoriser les autres utilisateurs de réseau à se connecter via la connexion réseau utilisé de cet ordinateur ».
En plus, sélectionné le nom de connexion réseau utilisé par votre hotspot (pour ça, tu dois vérifier sur la fenêtre de connexion réseau et recherche la connexion qui indique Microsoft adaptateur virtuel de réseau hébergé).
Et sauvegardez-le.
En fin, une fois étant rassures de votre hotspot, cliqué sur « OK ».
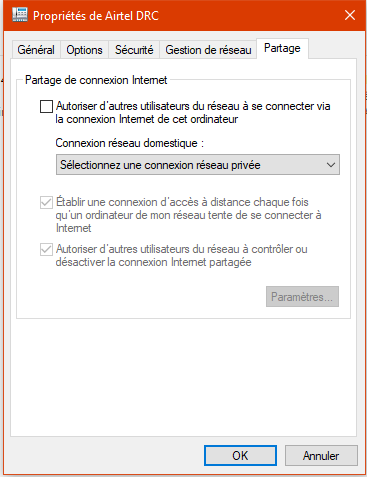
Voilà votre connexion internet de votre ordinateur est maintenant partagé avec succès, et tes camarades, amis peuvent maintenant se connecter et surfer sur internet sans un aucun problème.
Conclusion
En fin, j’espère maintenant, tu sais comment créer un point d’accès wifi sous Windows 7/8/10/11.
Alors, vous pouvez vous avez réussi à transformer votre ordinateur à un point d’accès et tu peux partager vers vos différents appareils, et la connexion filaire n’a pas de transparence encore chez toi.
Et donc, si vous avez des questions ou suggestions, je vous prierai de laisser dans la zone de commentaire, et je vous répondrai à temps réel.
Merci et à bientôt pour une nouvelle astuce.




Merci bcp pour ces astuces.
Je voudrais demander comment scaner un dossier et après envoyer par email
Merci cher Amouzouvi,
Au fait, en ce qui concerne ta préoccupation, si tu utilise un smartphone avec androïde, je te prierai de télécharger le Camscanner,
Ou tu cliques https://play.google.com/store/apps/details?id=com.intsig.camscanner pour l’avoir,
Et ouvrez-cette dernière car ces étapes sont trop compréhensives.
Merci.
Salut mon cher administrateur juste vous demander combien des tables pour une base de données de la gestion de stock.
Merci cher Eca,
Pour ta préoccupation, ça dépend de la niche de votre stock,
Mais normalement c’est 5,
Merci.
Bonjour cher administrateur !!!
Comment installer une interface sans fil sur mon ordinateur ???
L’interface de quoi cher internaute?