4 étapes: Comment rendre un ordinateur plus rapide ?
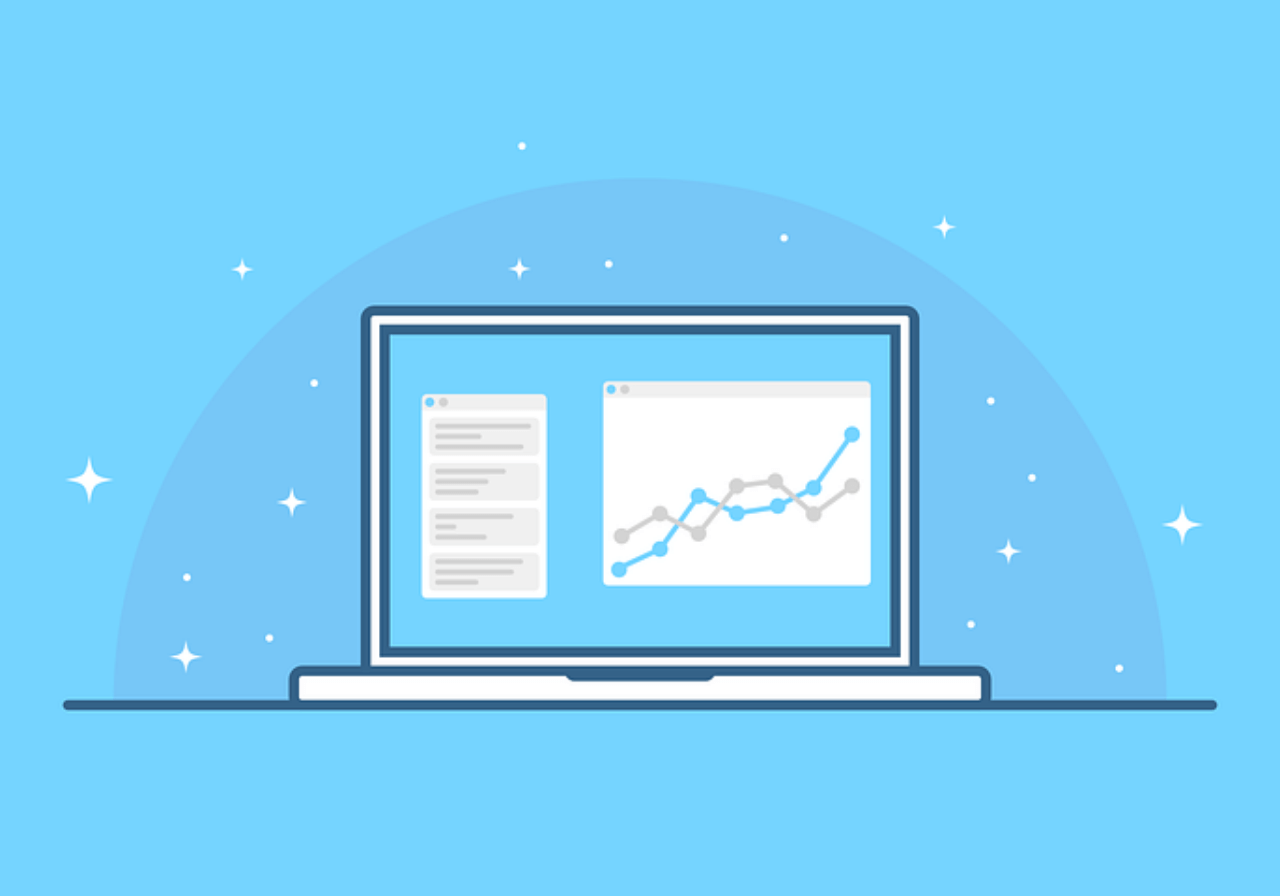
C’est parce ton ordinateur est lent? ou ce parce qu’il ne fonctionne pas comment jadis, ce pourquoi tu es sur cet article. Pas de tracas. Aujourd’hui, nous allons apprendre ensemble sur cet article comment rendre un ordinateur plus rapide afin de l’utiliser sans aucune lenteur.
Si ton ordinateur pour l’utiliser, ça prend assez du temps même en lançant un programme. je t’assure que sur cet article, tu sauras comment le rendre plus rapide afin que tu l’utilises sans aucune lenteur.
Voir aussi:
- WWE 2K24 PPSSPP ISO : Téléchargement gratuit et installation sur Android
- WR3D 2K24 Mod APK : Comment télécharger la dernière version gratuitement.
- Utilisation de l’invite de commande sous Windows 10.
- Télécharger Z-archiver Pro Apk.
- Télécharger YoWhatsApp 2023 Apk Dernière Version.
Tout d’abord, pour accélérer votre ordinateur portable à fonctionner plus rapide, il vous faudrait suivre les différentes étapes ci-dessous. Etant donné qu’il existe pas mal de techniques à rendre un ordinateur plus rapide. Laissez moi vous affirmer que ces techniques énumérées en quelques étapes ci-dessous sont si correspondantes pour résoudre et dépanner certains bugs voire d’autres problèmes liés aux lenteurs.
1ère étape : à l’aide des lignes de commandes pour rendre un ordinateur plus rapide.
Avec les lignes de commandes, oui, c’est possible de rendre un ordinateur plus rapide. Pour ce faire. Voici alors; les lignes de commande qui te permettront à bien accélérer la rapidité de votre ordinateur sans problème et dans peu de clics.
Dorénavant, vous devez savoir ceci, encours de l’utilisation de l’ordinateur, les disques de votre ordinateur sont susceptibles à se détériorer et causer de légers dysfonctionnement comme la lenteur dans l’exécution de programme, des bugs, des surcharges et d’autres effets surtout néfastes.
Alors, pour régler ce dysfonctionnement afin de rendre votre ordinateur plus rapide; suivez cette procédure ci-dessous :
- Lancez l’invite de commandes (CMD), en mode En tant qu’administrateur.
- Une fois l’interface de CMD affichée, tapez juste CHKDSK, puis la touche Entrer, dès que l’opération est lancée. Veuillez patienter qu’elle se termine (15 minutes maximum).
- Ensuite vous tapez CHKDSK/F /R Et puis, veuillez cliquer sur, Entrer, pour analyser la partition de disque réservé à l’OS. Après cela, vous aurez ce message d’erreur « CHKDSK ne peut pas s’exécuter parce que le volume est utilisé par un autre processus. Voulez-vous que le volume soit vérifié au prochain redémarrage ? » (O/N). Alors vous tapez « O » pour dire oui.
- Enfin, vous redémarrez votre ordinateur, la vérification prendra normalement du temps selon la performance de votre ordinateur. Elle peut prendre jusqu’à 5h de temps.
Remarque : Ne pratiquez jamais ce mécanisme si vous devez utiliser votre ordinateur dans ce temps là; car une fois le processus enclenché, il n’est pas possible de le déclencher.
Et voilà, votre ordinateur détecte tout ce qui est comme problème dans le système de fichiers et le répare. Si votre ordinateur n’a pas de problème le programme CHKDSK vous le fera savoir.
2ème étape: Désinstaller les programmes inutiles
Tu sais qu’en désinstallant les programmes qui te sentent superflus, peuvent rendre votre ordinateur plus rapide? Bien-sûr que oui, Et pourtant les logiciels qui te semblent inutilisables, ou inutiles, tu peux les désinstaller pour te permettre un bon fonctionnement de de l’ordinateur.
Pour arriver à rendre votre ordinateur plus rapide, en désinstallant aussi des logiciels superflus, pour le faire, veuillez accéder sur :
- Sur votre ordinateur, veuillez tout simplement cliquez sur le menu Démarrer ou sur le bouton Windows;
- Puis, veuillez ouvrir le Panneau de configuration;
- Cliquez sur Programmes;
- En plus, Sous Programmes et fonctionnalités,
- Enfin, Sélectionnez le programme que vous désirez désinstaller, puis cliquez sur le bouton droit, et cliquer sur Désinstaller.
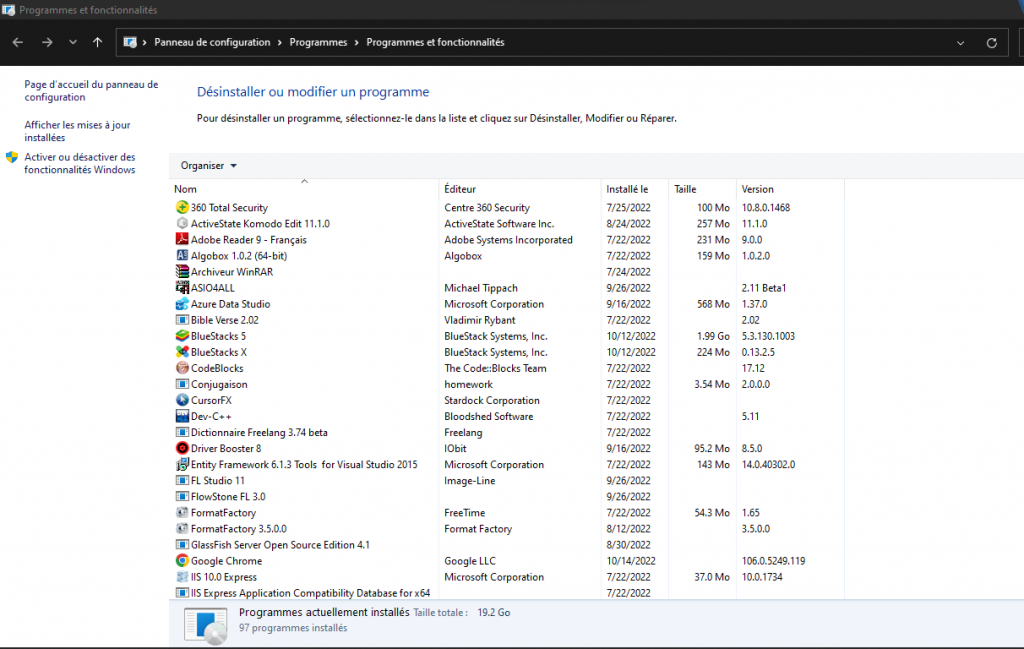
Bingo, vous avez bien désinstallé le programme qui est comme inutile, et redémarrez votre ordinateur, et j’espère que le problème de lenteur sera résolu sans aucune inquiétude.
3ème étape : Ajouter la mémoire Ram.
Etant donné que les informations sont enregistrées sur votre mémoire Ram de manière temporaire. Et vous, étant utilisateur, vous n’aurez pas d’accès à les supprimer. Voilà pourquoi à l’insuffisance de la mémoire Ram, ça peut ralentir votre ordinateur.
A cet effet, il est temps à vous informer qu’en ajoutant une autre mémoire Ram sur votre ordinateur, cela aidera à booster la performance de votre ordinateur.
Par ailleurs, Si vous voulez savoir combien de capacités que possède votre mémoire Ram, veuillez suivre les directives ci-dessous.
- Sélectionnez Ordinateur sur le menu démarrer;
- Puis, effectuez un clic droit sur votre disque principal, généralement C;
- Après, veuillez sélectionner Propriétés;
- Et par là, sous le système, vous allez savoir la capacité de votre mémoire RAM;
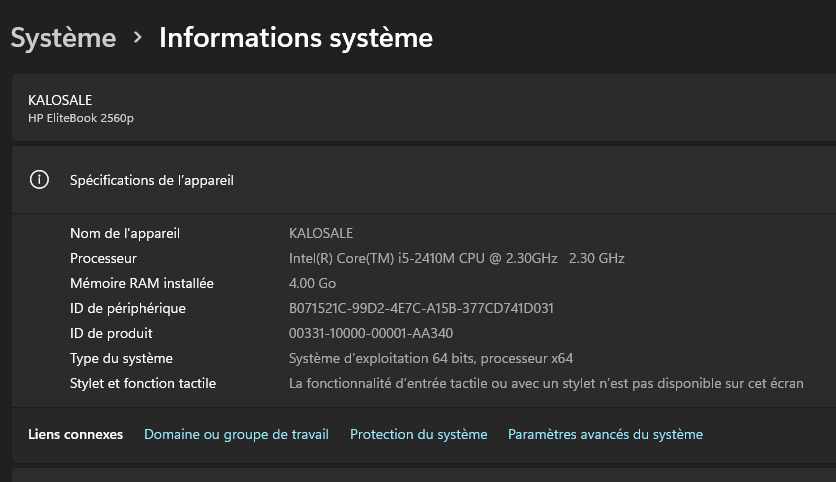
Vous pouvez ensuite suivre ce lien pour savoir si son Ordinateur/Processeur est Compatible avec 64 ou 32 bits. si tu ne le savais pas.
4ème étape : Restreindre les logiciels à démarrer automatiquement
Il y a d’autres logiciels installés sur un ordinateur qui se lancent d’eux-mêmes sans votre autorisation. Et pourtant, suite à ce phénomène, ça peut causer des lenteurs sur votre ordinateur. c’est ainsi, vous pouvez empêcher ces logiciels afin d’augmenter la rapidité du fonctionnement de votre ordinateur.
Alors, pour empêcher les programmes à se démarrer automatiquement, suivez ces instructions :
- Sur la barre de recherche, veuillez saisir Gestionnaire des tâches et puis, lancer ou vous pouvez cliquer simultanément sur (Ctrl-Alt-Suppr) pour y accéder rapidement.
- Et puis, Parcourez la liste des programmes à la recherche d’applications que vous ne souhaitez pas lancer automatiquement, faites un clic droit sur les programmes dont vous désirez désactiver le démarrage automatique. Enfin, sélectionner Désactiver.
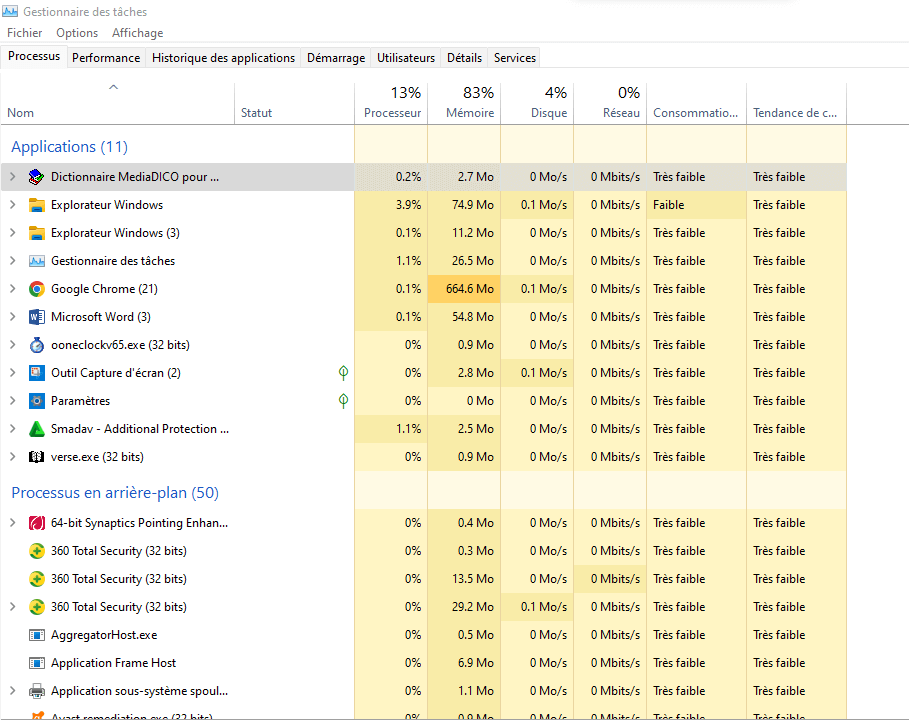
Et ce tout, vous allez voir après un redémarrage de votre ordinateur, les programmes désactivés ne pourront plus se lancer automatiquement. En plus, vous allez constater effectivement une hausse de la vitesse.
VOIR AUSSI
- A PROPOS DE KALOSALE MUCHANGA
- Quel impact sur la nouvelle version de iOS 13.3?
- Comment Télécharger Smadav 2025 pour Windows 7/8/10/11 : Un Guide Complet
- Télécharger GTA 5 PPSSPP ISO FILE- VICE CITY ANDROID
- Comprendre La programmation orientée objet(POO)
Mot de conclusion pour rendre un ordinateur plus rapide.
C’est par ici que nous disons fin sur notre article qui était cadré sur comment rendre un ordinateur plus rapide. Alors, tu peux appliquer le mécanisme qui te semble si bon. si l’autre n’arrive pas à booster le fonctionnement, tu peux prendre un autre mécanisme. Et pourtant, tous jouent le même rôle d’accélérer la vitesse de fonctionnement de votre ordinateur.
Sur cet article, il a été question de donner les différents mécanismes qui pourront booster la performance de l’ordinateur et de corriger les différents bugs sur votre ordinateur.
Cet article vous a été utile ? Si oui, je vous demande de l’aimer et aussi de le partager avec les amis. En plus n’oubliez pas de vous abonner sur notre site, afin de recevoir de nos nouvelles.
Merci et à plus sur un nouvel article.
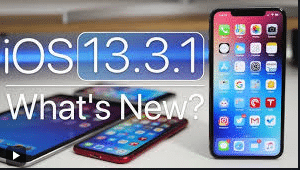
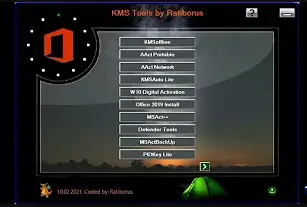


J’aime beaucoup l’informatique et j’aimerais apprendre comment installé un nouveau système d’exploitation sur une machine et comment faire la répartition de disque dure
Bonsoir cher ami patrick, pour partitionner un disque dur, veuillez cliquer sur ce lien : https://schoolinformatique.com/comment-partitionner-un-disque-dur-sur-windows-11/, et pour installer un nouveau système d’exploitation veuillez aussi cliquer ici: https://schoolinformatique.com/comment-installer-windows-11-sur-un-ordinateur/
Remarque: les étapes incluses sur l’installation d’un système d’exploitation cas de Windows 11, sont les mêmes pour les versions précédentes.
MERCI.